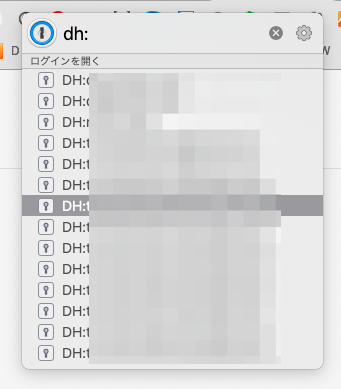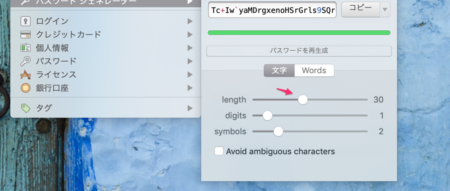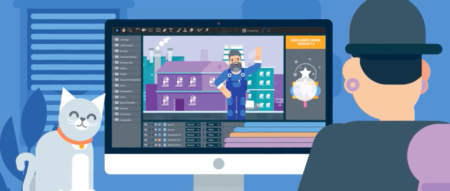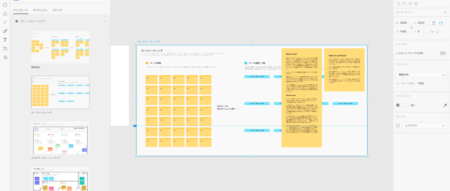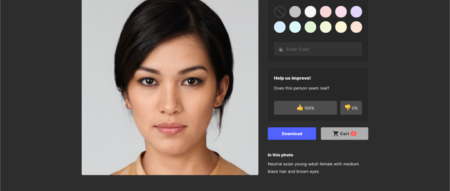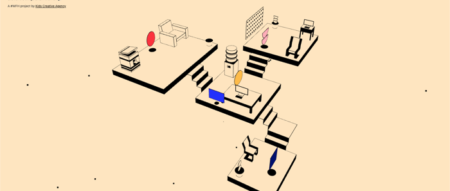パスワードは使うアプリ、サービス毎に全て変えるのが原則です。
そうしないと、どこかひとつのサービスでパスワードが流出した場合、それを利用してSNS、銀行その他大切なサービスにも侵入を許してしまうからです。
但し、増え続けるアカウントを全て異なる強力なパスワードにして、それを記憶したりいちいち入力することは不可能です。
そこで、パスワード管理ツールの出番です。
パスワード管理ツール「1Password」
1Passwordは全てのアカウント情報(IDやパスワード)を記録します。
利用時は、設定したひとつのパスワード、Touch ID(指紋認証)、Face ID(顔認証)で情報にアクセス、ウェブサイトやサービスにログインします。
インストール
公式サイト
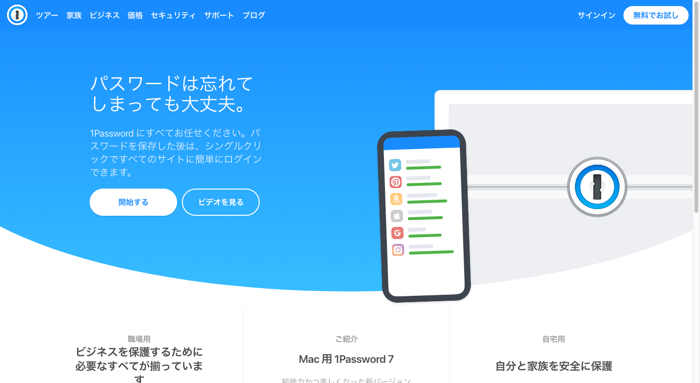
またはApp Store
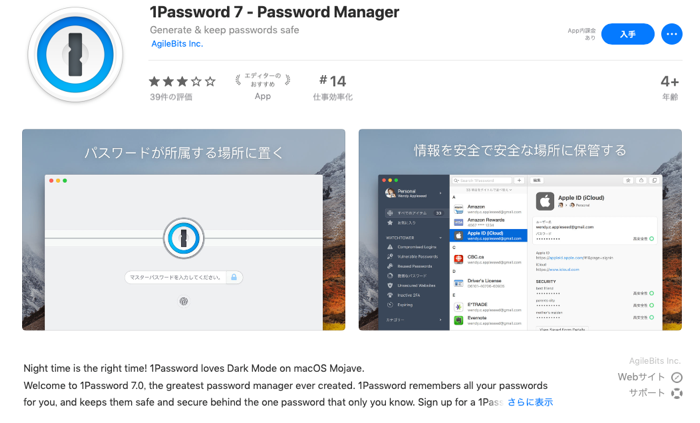
にてダウンロードして、ログイン用のパスワードの設定などを行います。
このパスワードは全てのアカウントへのアクセスを可能にするものなので、複雑なものにしましょう。
1Passwordの基本的な使い方
Chromeで使ってみる
1Passwordをインストール後、Chrome ウェブストアで拡張機能をインストールします。
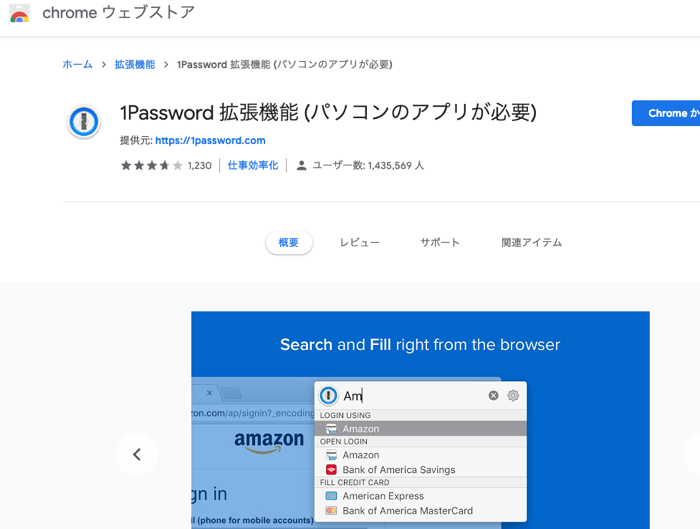
1Passwordにログイン後、試しにoutlook.jpでアカウントを作成してみます。
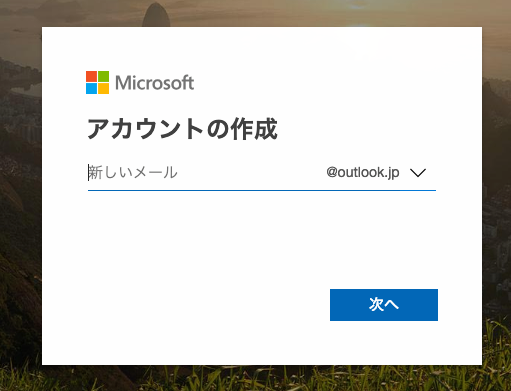
複雑なパスワードも1Passwordが生成してくれます。秒速で簡単に強力なパスワードを生成する-1Password編で解説しています。
このパスワードを覚える必要はありません。
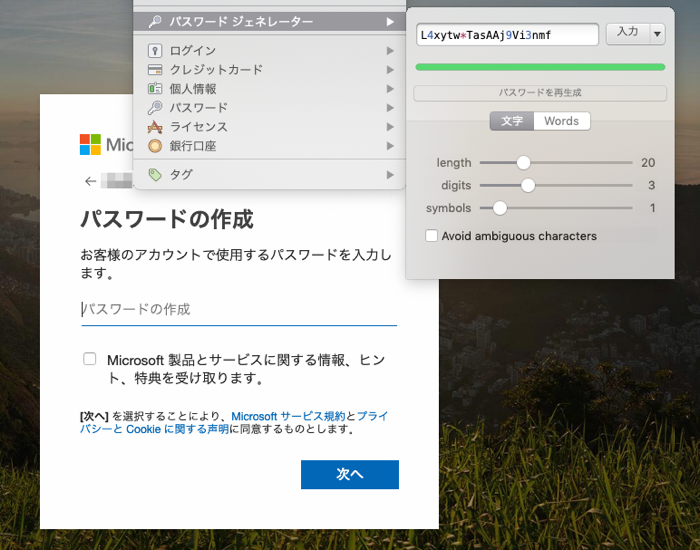
アカウント作成をすると、1Passwordがポップアップします。
サービス名を記入し、保存します。
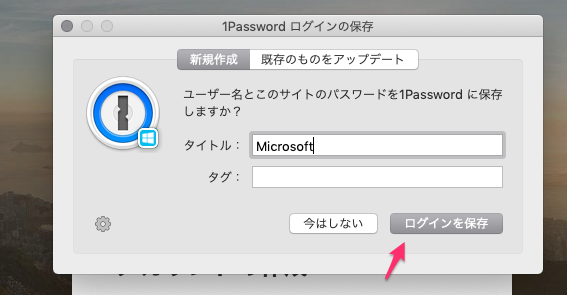
次回ログイン時は1Passwordに記録されたアカウント情報がフィールドに入力されます。
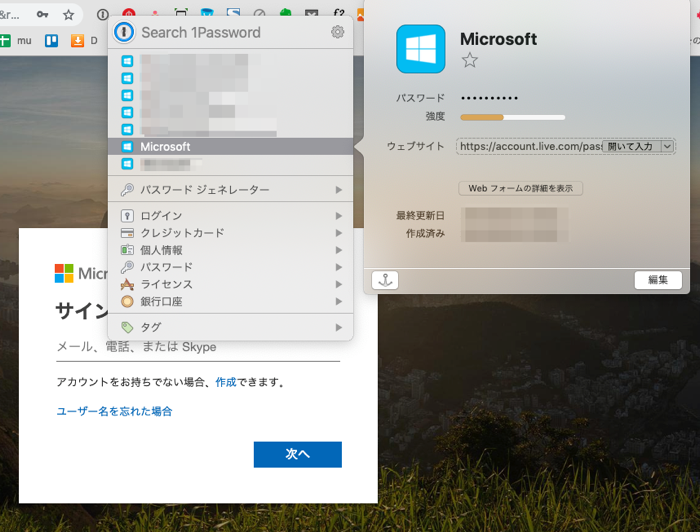
iPhoneで使ってみる
iPhoneアプリをインストールします。
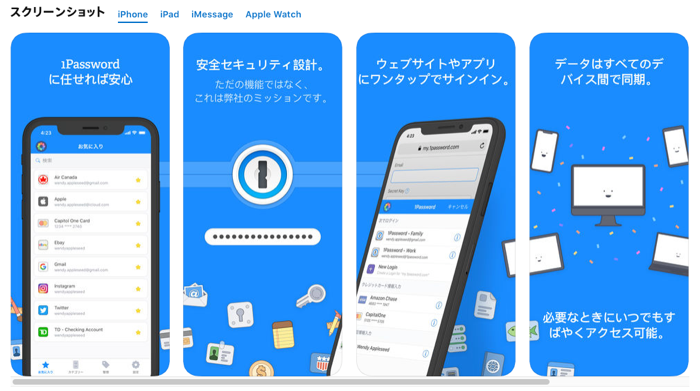
アカウントの登録などはPC、Macと同様です。
管理画面にログインしてみます。
パスワード管理ソフトへのウィンドウが表示されるので、「1Password」をクリックします。
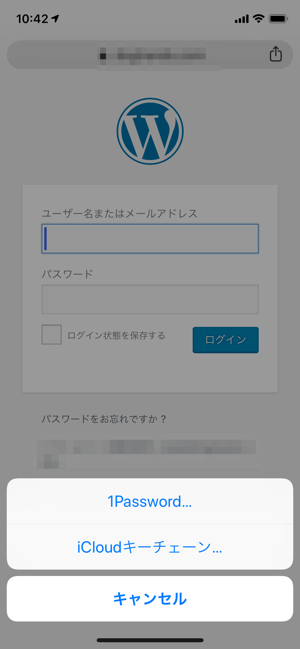
パスワード、Touch ID(指紋認証)、Face ID(顔認証)等でログイン後、ログインしたいアカウントをクリックします。
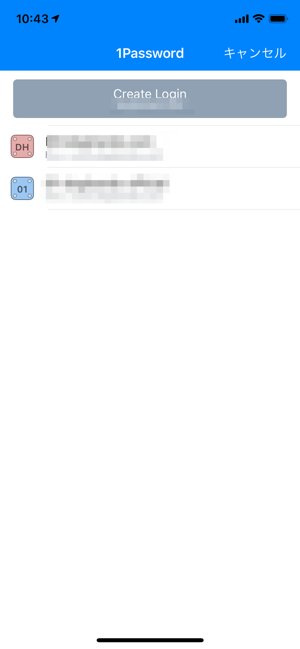
フィールドに情報が入力されるので、ログインします。
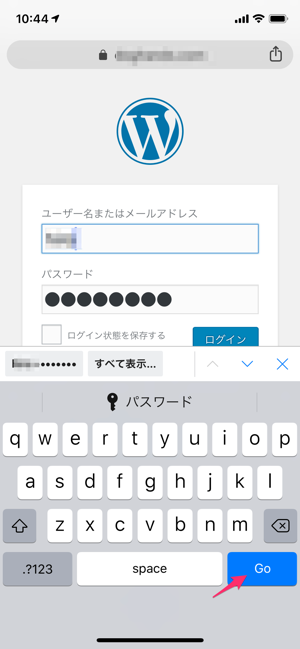
似たようなアカウントが多いときは
私はウェブ制作の業務を行っているので、自社サイト含めウェブのログインアカウントが大量にあります。
検索するのも手間で、タグを付けても忘れてしまうので、ある程度の塊ごとに「○○:」と接頭語を付けると絞り込みが楽になります。
例えばレシピサイトのアカウントが多くあるなら、「re:○○.com」「re:○○.jp」等、「re:」を付けておけば、1Passwordをショートカットで立ち上げてすぐ「re:」と打ち込めばレシピサイトのアカウントが並ぶので、後はそこから選択して完了です。