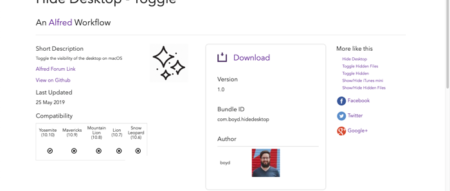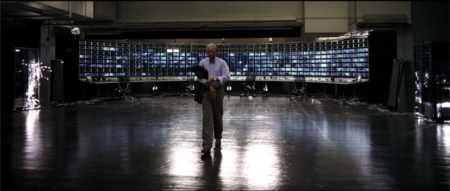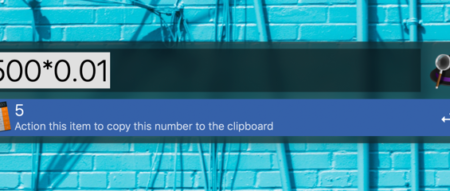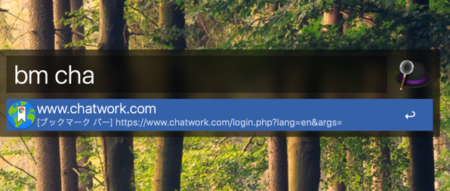自分の作業時間を計測するストップウォッチ的なツール「Toggl」。
「どの作業にどのくらいの時間がかかっているのか」を把握することは仕事効率化には欠かせない要素です。
参考記事:その作業、何分かかってる?自分がどう時間を使っているのか【Toggl】で記録しよう
この「Toggl」、有用なツールではあるのですが、能動的に使う必要があります。
つまり、「計測開始」や「作業の名付け、分類」「計測の停止」を自分で行わなければなりません。
私はこのあたりがハードルとなり、以前ほどTogglは使わなくなりました。
現在タイムトラッキングツールは、自動記録ツール「RescueTime」をメインに利用しています。
自分のPCの使い方を全部記録して無駄な作業を可視化しよう【RescueTime】
しかし、Togglはより細かく正確に作業を記録できる※1為、利用時の操作さえもっと簡単※2であれば、と思い、Alfredワークフローを探してみました。
※1 例えばRescueTimeであれば、「Illustratorを利用していた時間」が記録できますが、Togglの場合さらに細かく「○○社のロゴ案作成にかかった時間」と記録しておくことが可能。
※2 メニューバーアイコンから「NEW」を押すだけなので簡単といえば簡単なのですが、「記録する」という行為は作業に必須では無いので、だんだん面倒になってしまう
Alfredワークフロー【Alfred-Time V2】でTogglを操作
このワークフローは、以前から存在していたのですが私の環境では正常に可動せず、利用を諦めていました。
今回Alfred4リリースに伴い、ワークフローもアップデートされていたので試用したところ問題無く動作したので紹介致します。
Alfredのサーチボックスに「Time」キーワードを入力し、続けて作業名を入力、プロジェクトやタグを選択することでTogglでの記録が開始されます。
【Alfred-Time V2】ワークフローのインストール
http://www.packal.org/workflow/alfred-time-v2からワークフローをダウンロードします。
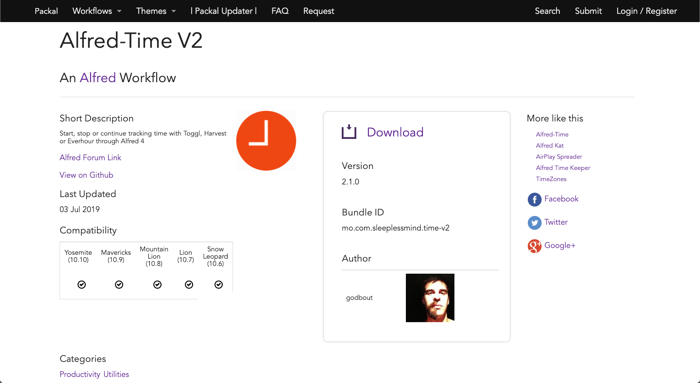
ワークフローをダブルクリックしてAlfred設定画面を起動、そのままインストールします。
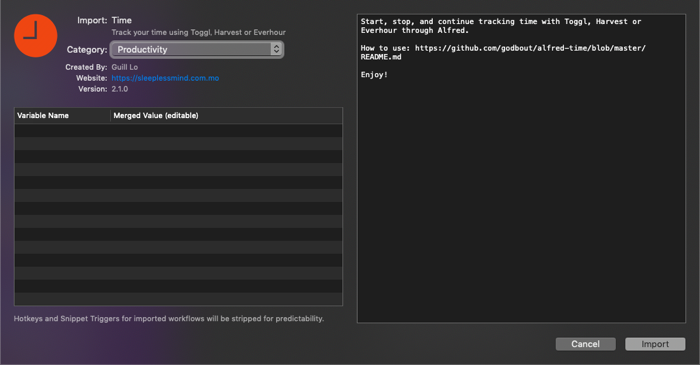
ワークフローがインストールされました。
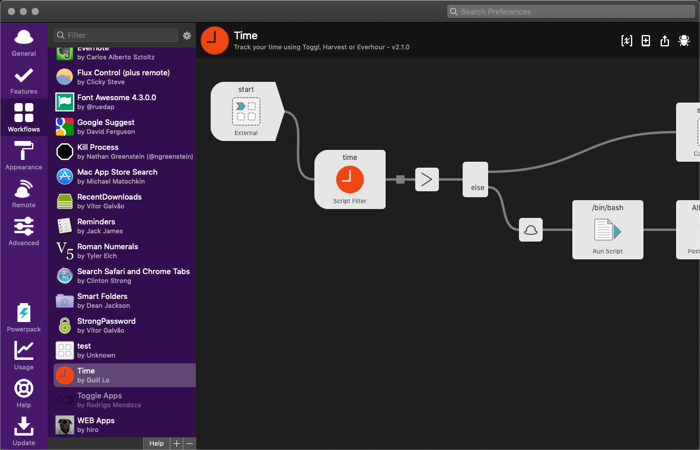
ワークフローの初期設定
Togglと連動させる為、最初に一度初期設定が必要になります。
Alfredサーチボックスを起動し「Time」キーワードを入力、「Setup the workflow」を選択してリターンキーを押します。
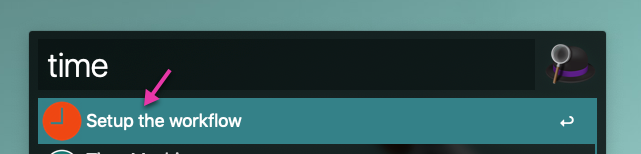
今回はTogglと連動させるので「Setup Toggl」を選択します。HarvestやEverhourも利用可能です。
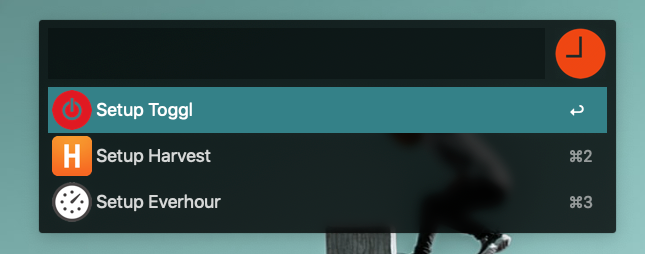
「Set API KET」を選択してリターン。
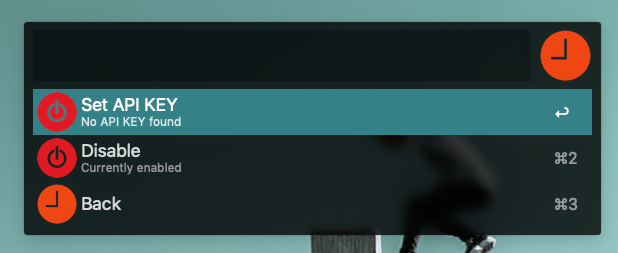
「Enter your API token above」と表示されるので、TogglのAPI tokenをコピペします。
そのままリターンキーを押せば初期設定が完了です。
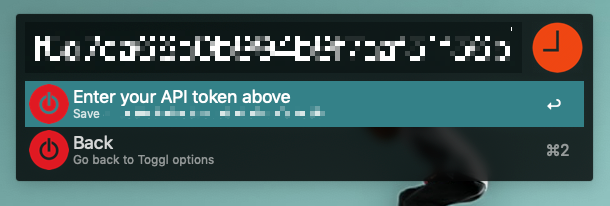
【Alfred-Time V2】ワークフローの基本的な使い方
では作業の計測を開始してみましょう。例として、WEBサイトのサイドバーの修正にかかる時間を測ります。
計測の開始
Alfredサーチボックスを起動、「time」とスペースを入力します。
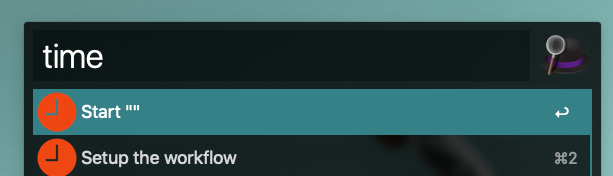
そのまま作業名を入力してリターン。
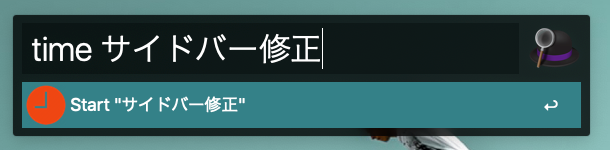
該当するプロジェクトがあれば選択。
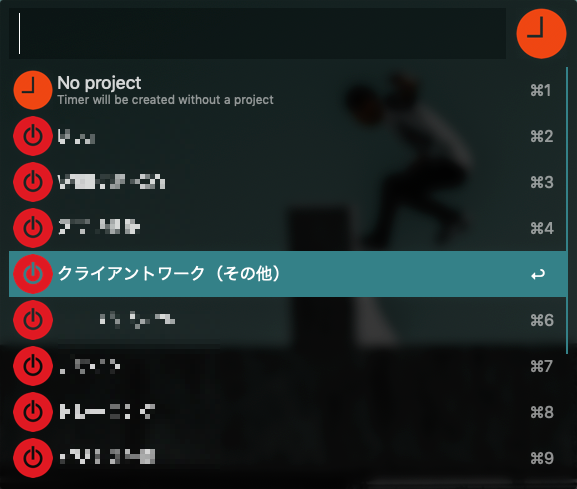
該当するタグがあれば選択してリターン。
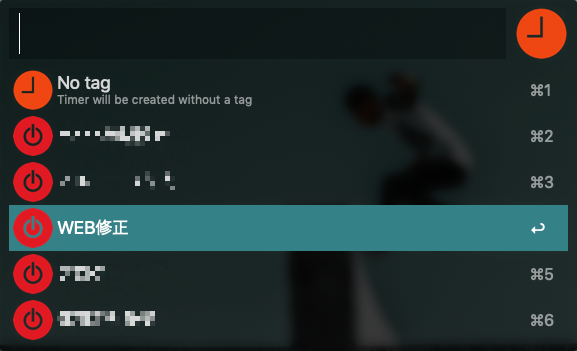
togglデスクトップアプリが起動し、計測が開始されました。
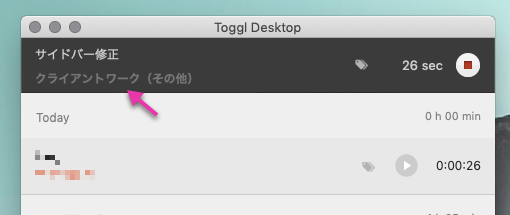
計測の停止
Alfredサーチボックスにて「time」入力で「Stop current timer」を選択、リターンでタイマーが停止します。
停止したタイマーのコンティニュー
Alfredサーチボックスにて「time」入力プラス「⌘」キーで、「Start “”」の下部に「Continue a timer」と表示されるので、そのままリターン。
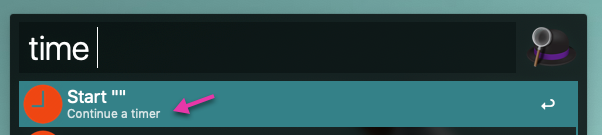
停止中のタイマー一覧が表示されるので、選択してリターンでタイマーが継続します。
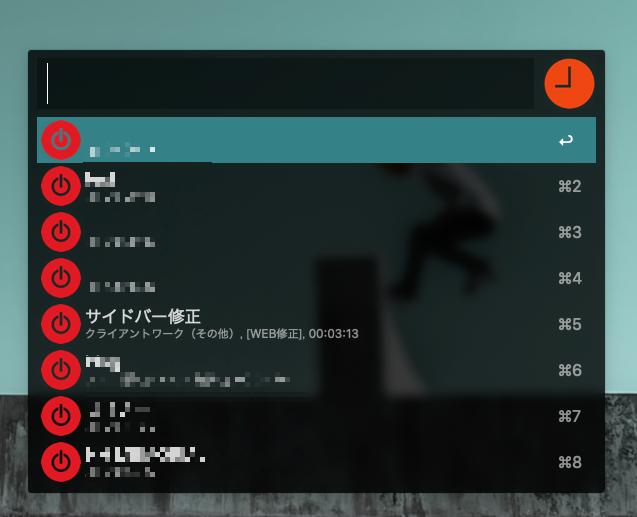
作業中もAlfredのみで操作できるので、togglの利用のハードルがぐっと下がりました!