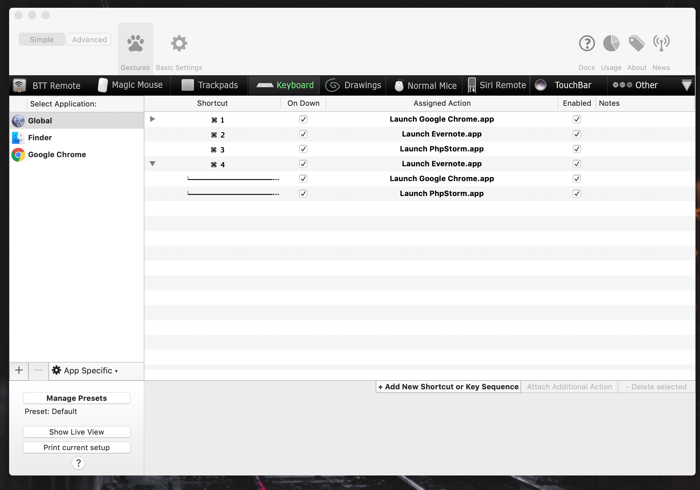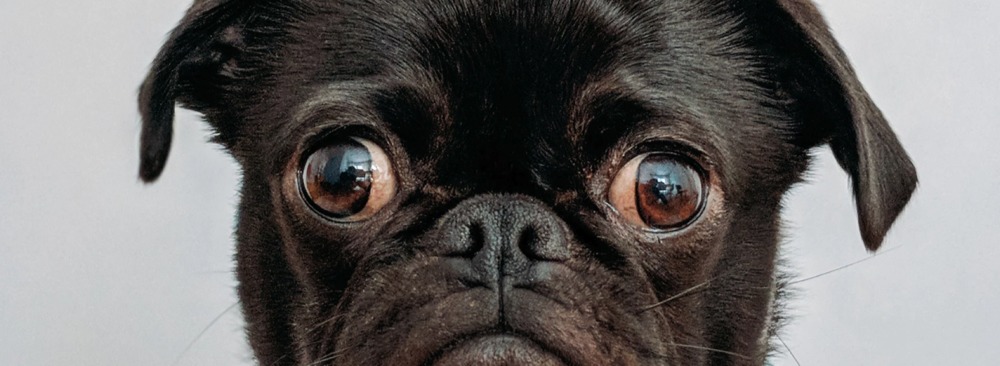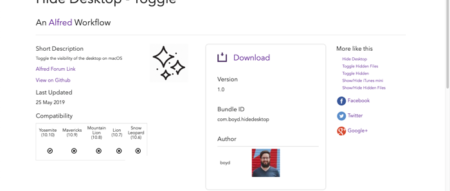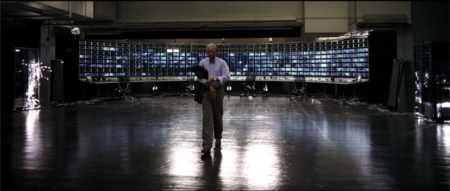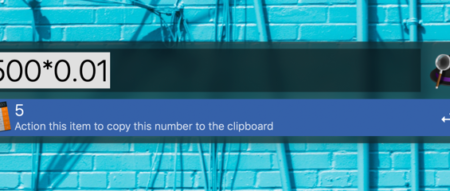この作業にはこのソフトやアプリ一式を使う!という定番は誰でも持っていると思います。
あなたが小説家でも、プレゼン資料を作るコンサルタントでも、写真家でも、ブロガーでも、朝起きて(または会社の椅子に座って)Macを立ち上げた後に起動する複数のアプリは毎日同じような組み合わせでしょう。。
結果が同じ事に費やす時間は短い方が良いので、定番アプリを一気に立ち上げるAlfredのWorkflowを作ってみましょう。
目的
Alfredをショートカット(私の場合⌥+スペース)で起動、「webset」と入力すると、Evernote、PhpStorm(エディタ)、Chrome、Filezilla(FTPソフト)、Slack(チャットサービス)、Sourcetree(Git)が起動する環境を作る。
Alfredのワークフローを作成する
何かキーワードを入力すると、設定したソフトが起動する、という単純なワークフローを作ります。
準備
MacのツールバーのAlfredの帽子アイコンを右クリックして、設定画面(Preference)を開きます。
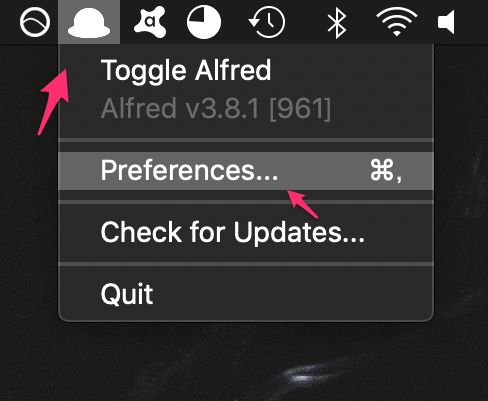
Workflowsタブをクリック、下の「+」ボタンを押し、「Blanc Workflow」を選択して、空のワークフローを追加します。
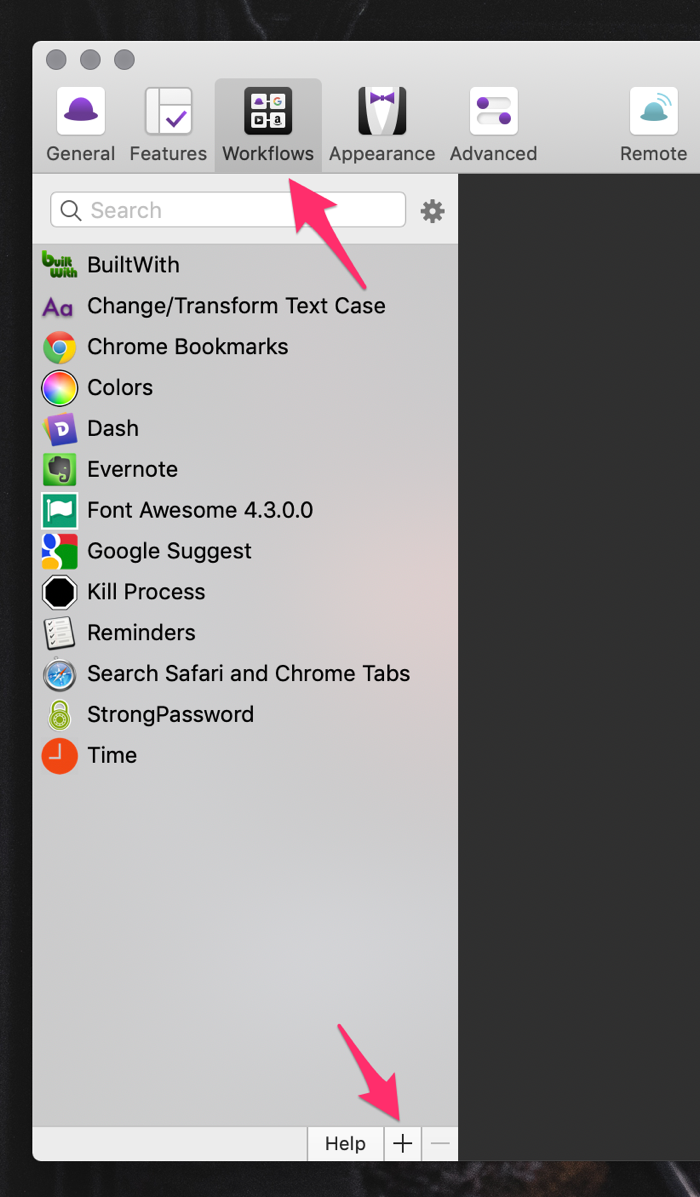
名前や簡単な説明など、ワークフローの詳細を記入します。今回は作成したワークフローを一般に公開するわけでは無いので、適当で大丈夫です。
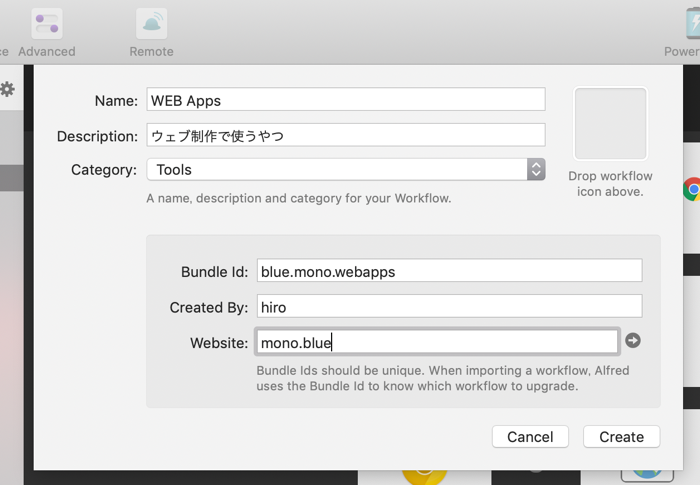
アイコンも登録しておきます。
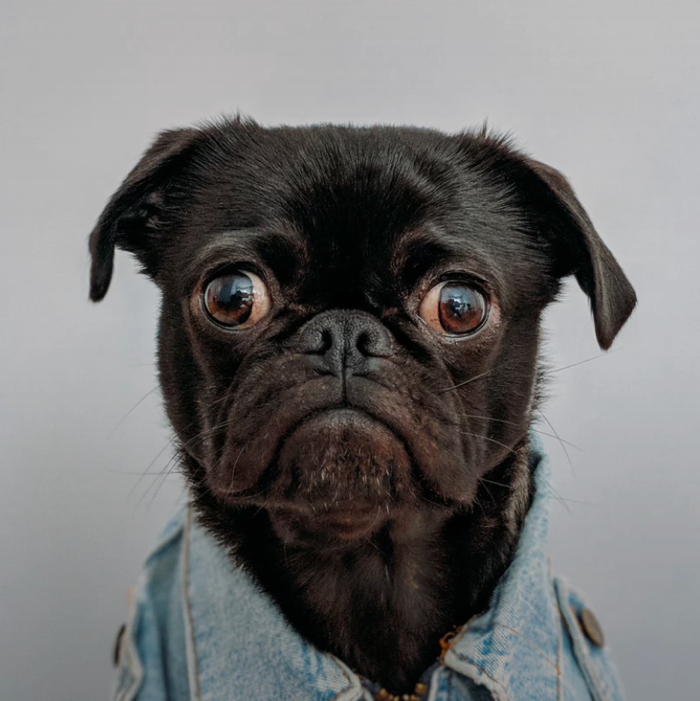
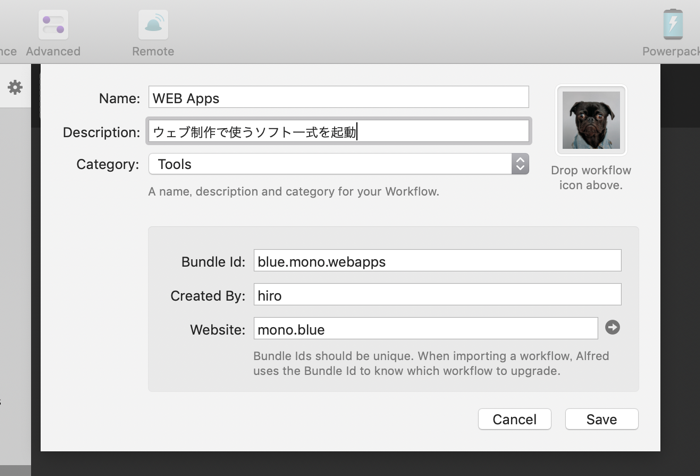
一通り入力が終わったら、「Create」※上記画像では「Save」となっている場所をクリックします。
Workflowの内容を作成
Workflowの作成ウインドウが表示されるので、画面上で右クリックします。
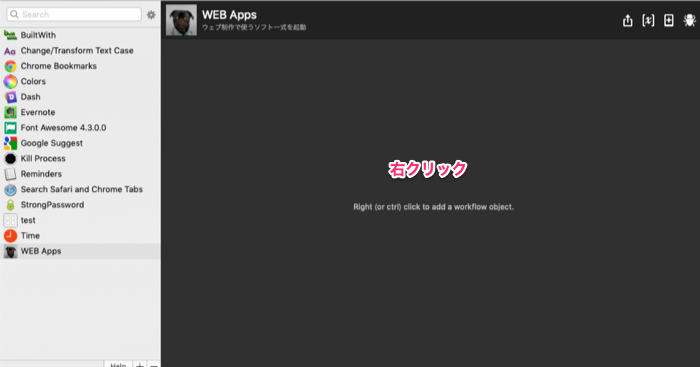
「inputs」を選び、「keyword」をクリックします。
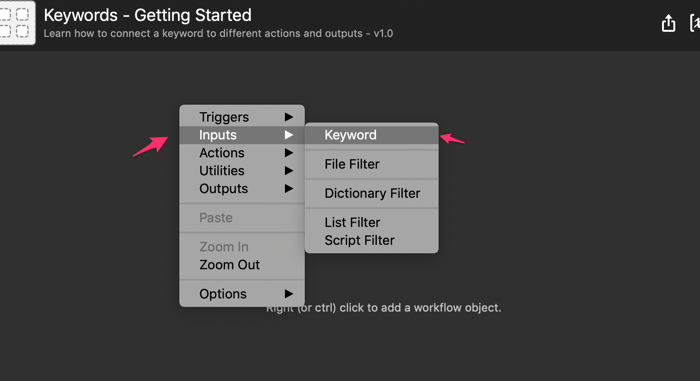
各項目を記入します。
大事なのは、「keyword(この文字列をAlfredに入力することで発動)」と、プルダウンで「No Argument」を選択することです。
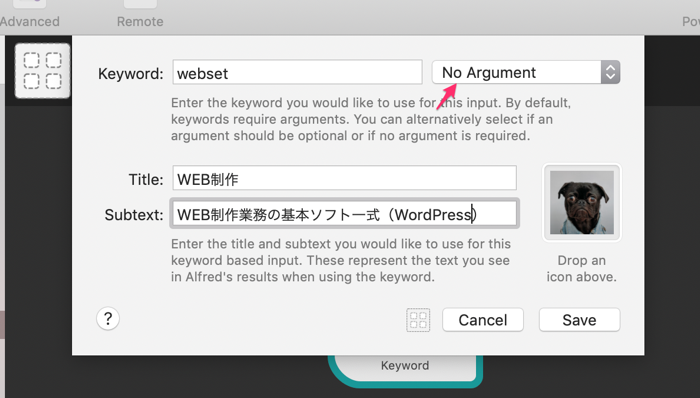
登録後、今度は最初のブロックの右側の突起を右クリックして、「Actions」→「Launch Apps/Files」を選択します。
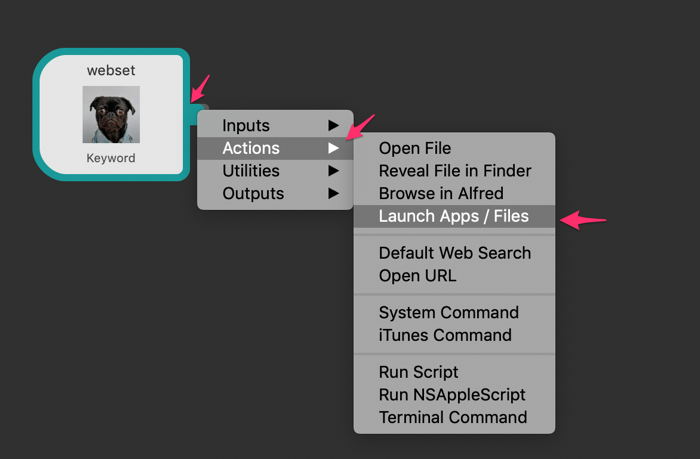
ウィンドウがポップアップするので、その中に「アプリケーション」から、まとめて起動したいアプリを追加して完了です。
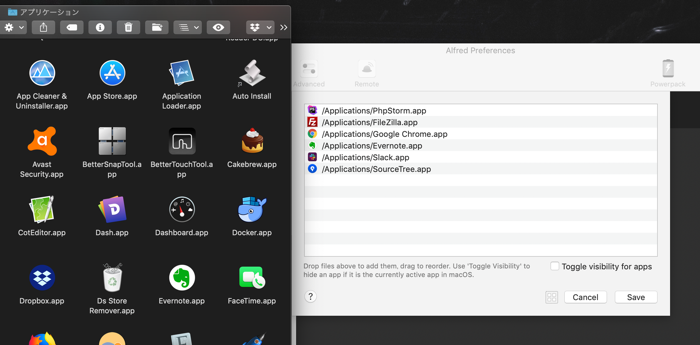
使ってみる
Alfredを起動して、
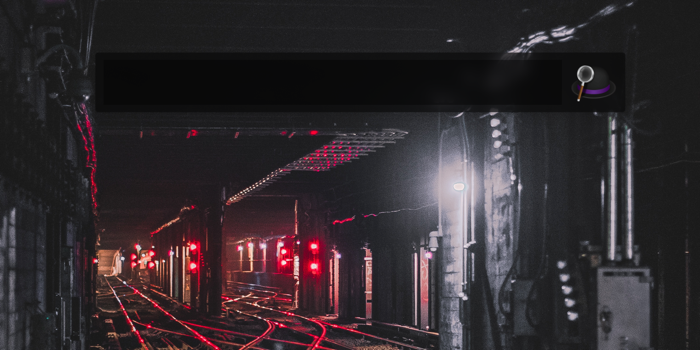
「webset」と入力してリターン。※何度も使っていると、「we」のあたりで一番上の候補に表示されます。
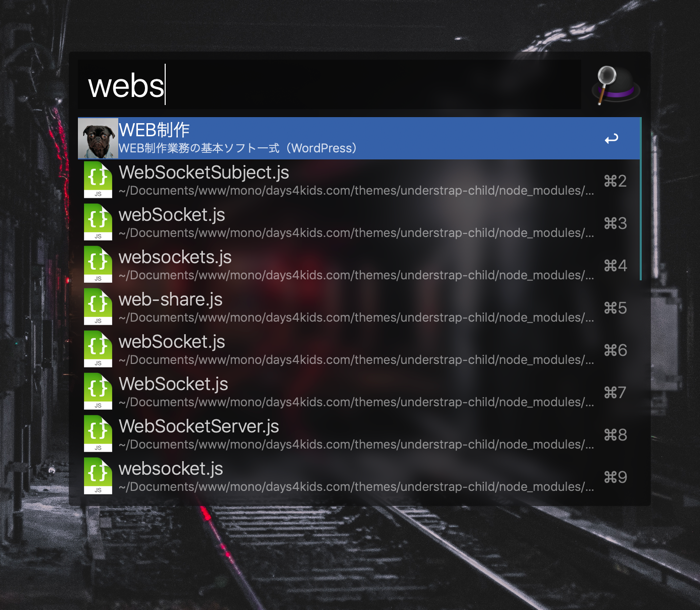
登録したアプリがまとめて起動されます。
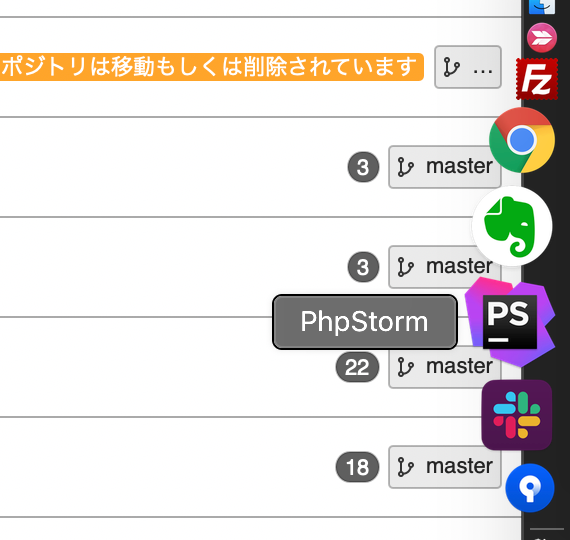
他のアプリでも
よく使うアプリをまとめて起動、は「BetterTouchTool(BTT)」でも可能です。
このアプリも非常に便利なツールなので、別途紹介します。