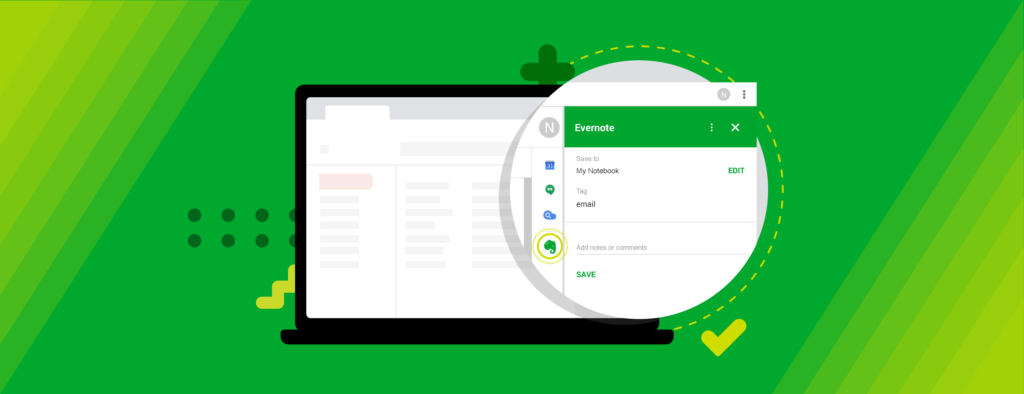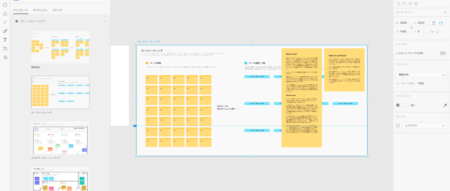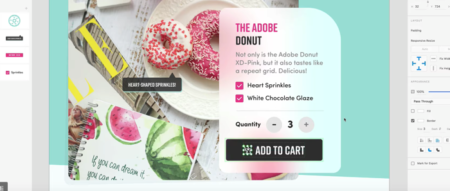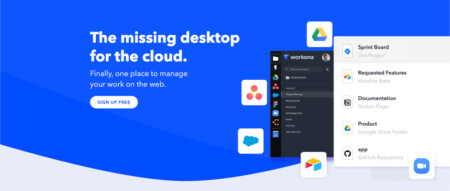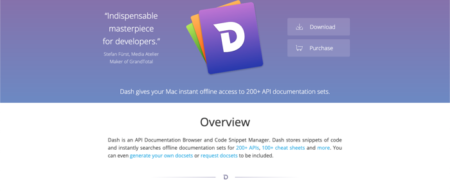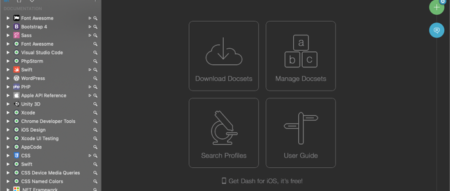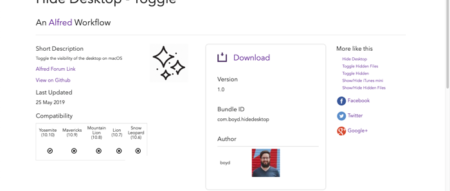Gmailの任意のメールをEvernote(エバーノート)に簡単に保存することが可能になりました。
今までは、IFTTTやzapierなどのアプリ/サービス連携サービスを必要としていたので、ここが簡略化されるのは嬉しいです。
私は元々Gmailのフィルターを数多く設定し、少しでも無駄と感じるメールは自動で削除しているので、「受信トレイが未読で溢れかえる」という状況は無く、Gmail上で必要なメールは楽に探せる環境にしています。
しかし、それでもプロジェクトに関するデータや方針が記載されたメールはEvernoteに保存しておき、Gmailに移動することなしに参照したいことがあります。
今までは、アプリ連携ツールIFTTTを利用し、「特定のラベル(Evernote等)にメールを移動したら」→「Evernoteのノートに保存」を行っていました。
Gmai-Evernote連携ツールの概要
Everenote公式YouTubeチャンネルより(50秒程度)
公式ブログより抜粋(意訳)
スクロールしてもスクロールしても大事なメールが見つからない。
そんな経験はありませんか?あなたの生活は送られ続けるEメールの山に埋もれています。
本当に必要な情報を探そうとしても、何百の未読メッセージに遭遇してやる気を失うこともあるでしょう。EvernoteでそれらのEメールを整理して、他の重要な情報と一緒にまとめておけば、それをすばやく見つけて次のステップに進むことができます。
あなたのEメールを最大限に活用する
新しいEvernoteのGmailアドオンを使用すると、受信トレイから重要なコンテンツを選択してメモに入れることができます。
Evernoteユーザーのあなたはノートがどれほど強力であるかを知っています。
あなたは文書を作成するために他の情報を参照、編集、追加することができます。送信トレイをパワーアップ
既存のEvernoteのメモを取り出して送信メールに添付することもできるので、Evernoteから移動しなくても自分の考えを共有できます。
メモは公開リンクとして共有されるので、電子メールを受信した人は誰でもメモの内容を表示できます。
少なくともGmailできちんとフィルターやラベルを設定していたら、「何百の未読メッセージ」に遭遇することはありませんが、メールを取り出して編集、他のノートとリンクしておけるのは便利です。
Gmai-Evernote連携アドオンの使い方
Gmailの受信トレイからアドオン追加ボタン(+ボタン)をクリックします。
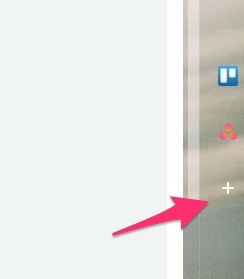
アドオン検索窓がポップアップするので、「Evernote」で検索してインストールします。
Evernote for Gmailから直接インストールしても構いません。
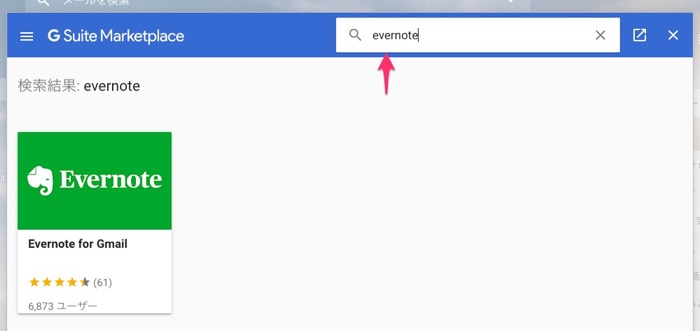
いくつかの連携に関する認証ボタンをクリックして「Evernote for Gmail」インストールが完了すると、アドオンにEvernoteロゴが表示されます。
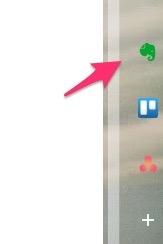
保存したいメールを開き、Evernoteアイコンをクリックします。
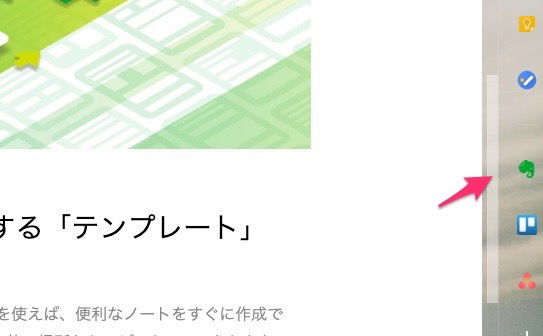
「Evernote for Gmail」アドオン設定画面がスライドしてくるので、メールを保存するノート、タグ(任意)、コメントなどを記入して、「保存」をクリックします。
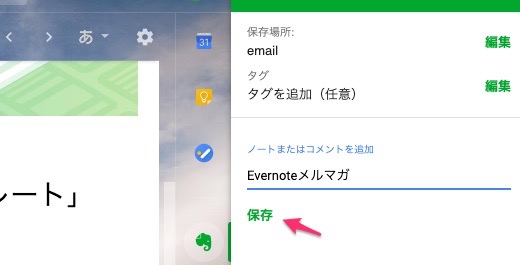
「めーるが正常に保存されました。」のメッセージが表示されたら完了です。閉じるボタン(☓ボタン)をクリックして、メールの作成や閲覧に戻ります。
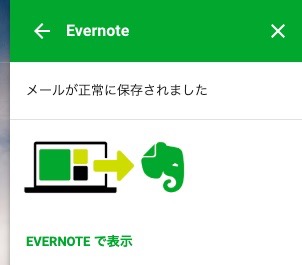
Evernoteを確認すると、先程のメールが保存されています。
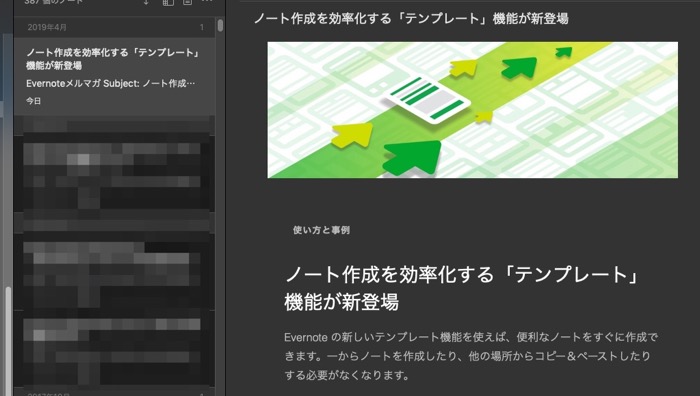
Evernoteのノートを添付する
メール送信時に、Evernoteのノートを公開リンク形式で添付することが出来ます。
メールに書類を添付では無く、「誰もが閲覧できるリンク」の共有となるので、共有するファイルは注意が必要だと思います。※私は公開リンクは利用していません。
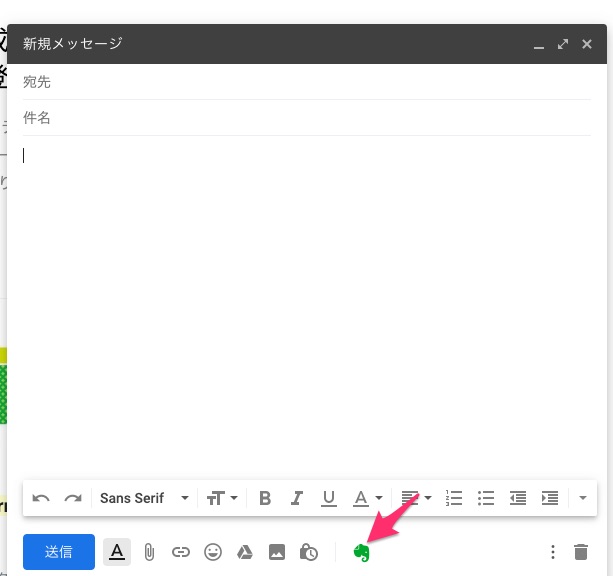
メールを別の場所に保存するメリットとして、「ちょっと確認したいメールはあるが、Gmail受信トレイに行くと他の業務メールが来ていると思うのでそれを見るのが嫌だ」という場合にも、そのメールを予めEvernoteにコピーしておけば心理的負担を減らせると思います。