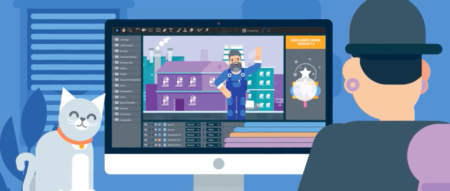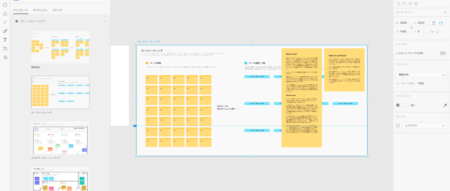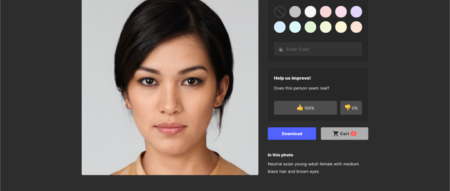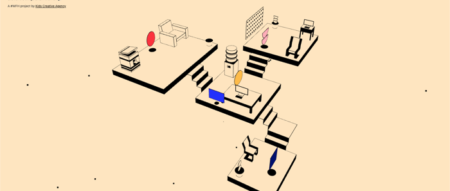Macのフォルダ監視アプリ「Hazel(ヘーゼル)」は、任意のフォルダ内のファイルの状況を監視して、指定したルールのとおりにリネーム、移動、削除などを行ってくれます。
一旦ルールを指定してしまえばその利用を意識する必要はありません。
私も非常にお世話になっている、手放せないツールのひとつです。
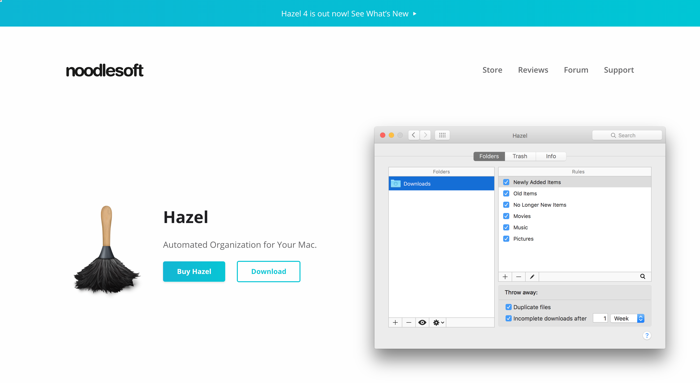
Hazelでできること
例えば
- 保存したスクリーンショットをリネーム、5分後に削除
- 動画と画像を分類して別々のフォルダに移動。
- 1ヶ月間開かなかったプロジェクトフォルダを任意のフォルダに移動。フォルダのタグを「OLD」にして、カラーラベルを灰色に。
- 指定のフォルダに画像が保存された場合、Automatorのワークフローを発動させて自動でサイズ変更。
- フォルダに画像が保存された時はフォルダの名前を使ってリネーム(例:「hazel」フォルダ→hazel-01.jpg、hazel-02.jpgとリネーム)
等、「結果は必要だがその作業自体は無駄」なファイル整理を強力にサポートしてくれます。
Hazelのインストール
https://www.noodlesoft.com/で購入します。
現在$32の有料ソフトで、無料トライアルも可能です。
まずは簡単なルールでHazelを使ってみる
まずはシンプルな操作をHazel任せてみます。
フォルダ整理のルールを作る
私は現在ホームページ制作の業務をしていて、お客様から操作方法のご質問を頂いた際、すぐに解決できることならスクリーンショットを利用して説明させて頂くことが頻繁にあります。
そこで、次のようなルールを作り、Hazelにサポートしてもらうことにします。
・文章と共に送付するので画像名は簡単で良く、「01.jpg」「02.jpg」「03.jpg」のように順番にリネームする。
・10分で削除する。(メール、ChatWork、Slackで送信するので、もし画像が再度必要になっても送信履歴や該当のコメントを参照すれば良い)
ルールをHazelに設定する
まずは対象のフォルダを作成します。フォルダ名は「説明用(10分で削除)」としました。
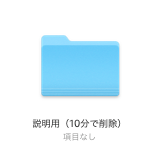
Haselを起動し、左下の「+」ボタンをクリックしてフォルダを選択します。
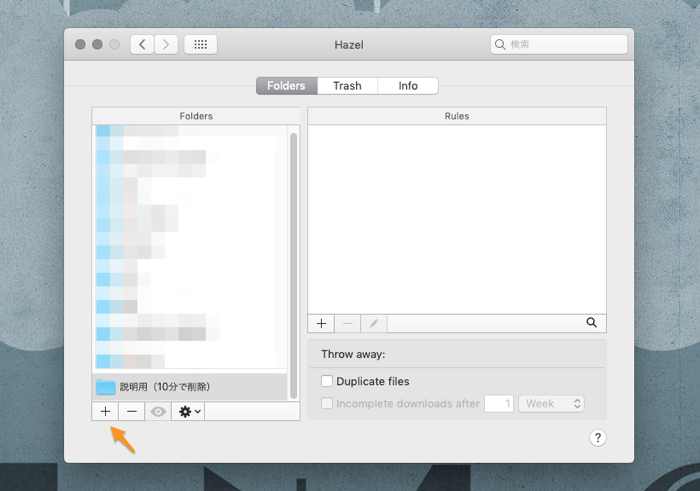
まずは削除のルールを設定します。右下の「+」ボタンをクリックして、ルール設定画面をポップアップさせます。
様々な条件付けが可能ですが、簡単に言えば上がルールの発動条件、下が動作です。
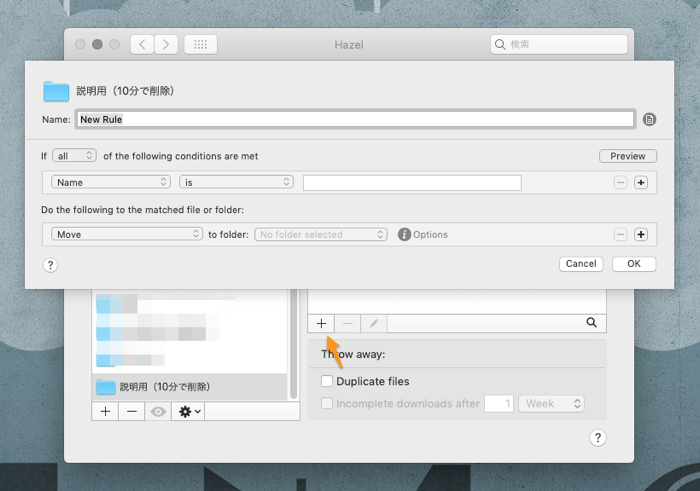
「追加して10分経ったら捨ててください」はこのように設定してみます。
「10分以内に追加されたファイルで無いなら」→「ゴミ箱に移動してください」のような感じです。
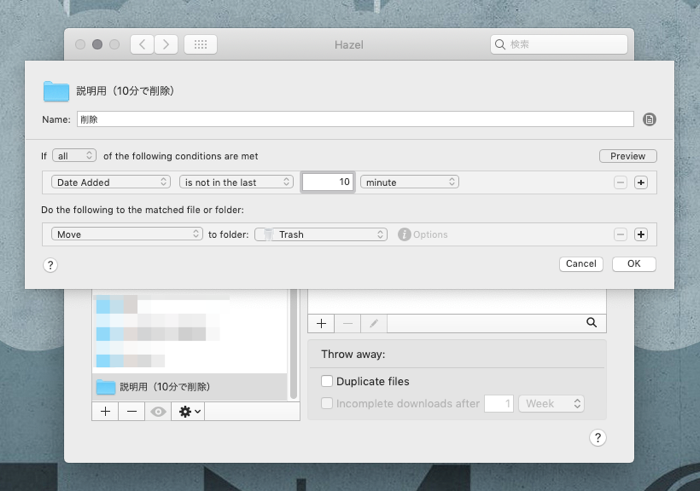
次にリネームのルールです。
「画像ファイルであれば」→「リネーム」という設定です。
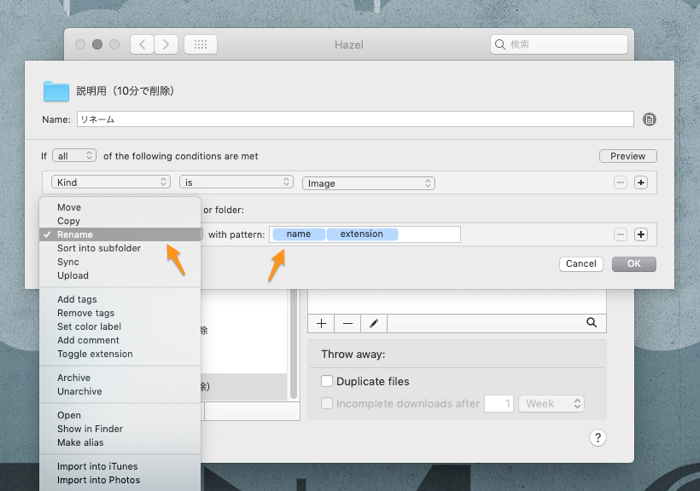
リネームのルールを変更してみます。
シンプルに2桁の連番にします。「Always inclement」は、例えフォルダから画像を削除しても連番はリセットされず、31.jpg、32.jpg・・・のように続きます。
「Use lowest available」はバージョン4から追加された選択肢で、フォルダ内の一番小さな数値から連番を続けます。フォルダが空なら01.jpg、02.jpg・・・、フォルダ内に05.jpgまで連番があれば、06.jpgにリネーム、という形です。こちらの方が自然なので、選択します。
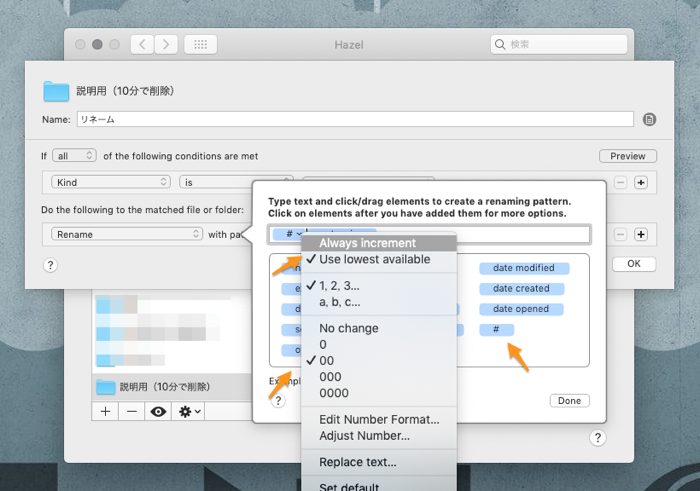
Hazelの動作を確認
「説明用(10分で削除)」フォルダに適当に画像を保存すると、連番にリネームされました。
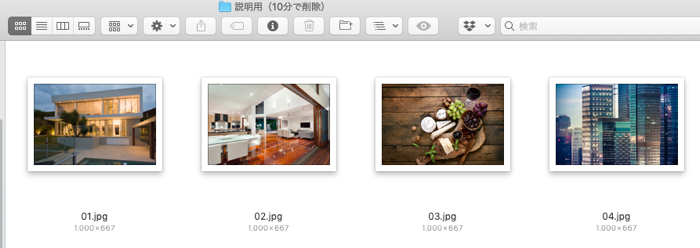
10分後にゴミ箱に移動されます。
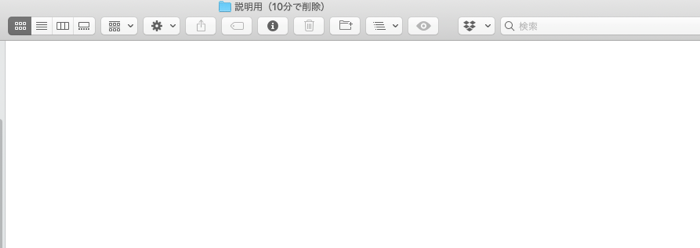
Hazelで無くすことのできる「無駄」な時間
Hazelにファイルの整理を任せることで、多くの時間が節約できます。
トヨタ生産方式を参考にすると、まずは「手作業の無駄」を無くせることは確実です。
特定のファイルを特定のフォルダに移すことにより、ファイルを探す手間も無くせますね。
チームで仕事をしているなら、バージョン4になりルールの共有が簡単になったので、人によってやり方が異なる「未標準化による無駄」も無くせます。
「ちゃんと整理してくれたかな」というチェックの負担も無くせます。
その他、精度不足やミスによる再作業も無くなります。
私のように集中力が続かない人間にとっては、「中断ロス」(なにかすると本来の業務に戻るのに時間がかかる)も防げます。
作業そのものに価値が無い作業は、「誰かが解決済みかな」と考え、どんどんツールに頼る習慣をつけるのがおすすめです。
※そうした無駄を省いて出来た時間は、「家族との無駄話」のような、かけがえのない大切な時間に使いましょう。