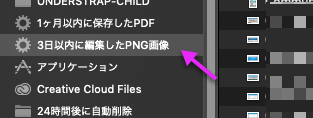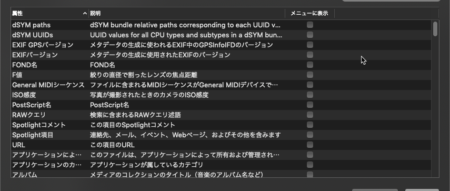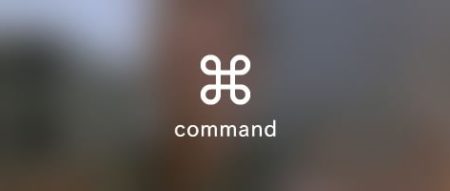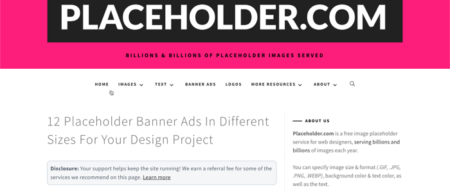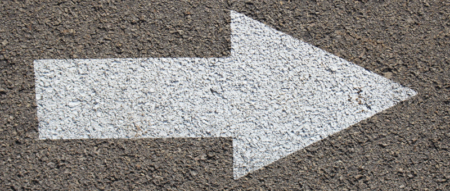Macユーザーであれば(WindowsユーザーでもLinuxユーザーでも)、「フォルダ」は日々目にしていると思います。
フォルダにはファイルが入っています。
きちんと整理されている場合「請求書」フォルダには請求書ファイルが、「提案書」フォルダには提案書ファイルが入っています。
しかし、同じような感覚で「1ヶ月以内に作成したPDF」フォルダを作成したとすると、中身の管理がとても大変そうです。
「請求書」フォルダや「提案書」フォルダから1ヶ月以内に作成されたPDFをコピペして、作成して1ヶ月以上経ったファイルは消さないといけません。
「スマートフォルダ」はそんな時に役立つMacOS Finderの標準機能です。
「スマートフォルダ」の基本
スマートフォルダの中身には「ファイルの検索結果」が入っています。
スマートフォルダは通常のフォルダと違い、実際のファイルは何も入っていません。
スマートフォルダを削除しても、Mac内のファイルには影響がありません。
「スマートフォルダ」には、例えば
・最近作成した画像全部
・iPhoneで撮影した写真
・5Mb以上のPDFファイル
・「LOGO」タグがついたPNG画像全て
等の検索結果を入れておくことができます。
「スマートフォルダ」の使い方
スマートフォルダの作り方は簡単です。
ここでは例として
・1週間以内に保存した全てのPDF
と
・3日以内に編集した全てのPNGファイル
のスマートフォルダを作成してみます。
「1週間以内に保存した全てのPDF」スマートフォルダ
Finder(ファインダー)を起動し、メニューバーのファイルから「新規スマートフォルダ」をクリックします。
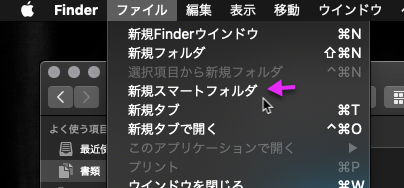
検索対処のフォルダを選択(「このMac」であればMac全体から検索)を選択し、ウィンドウ右上の「+」ボタンを押して検索条件ウィンドウを表示します。
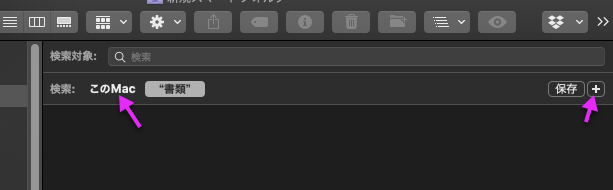
プルダウンから検索条件を選択し、フォームに検索キーワード等を記入します。
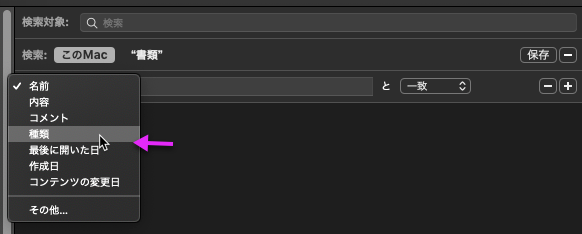
種類が「PDF」で、
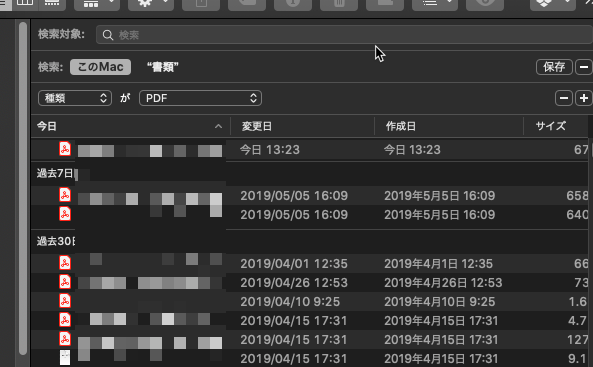
作成日(保存された日も含まれます)が「1ヶ月以内」であれば、下記のような条件になると思います。
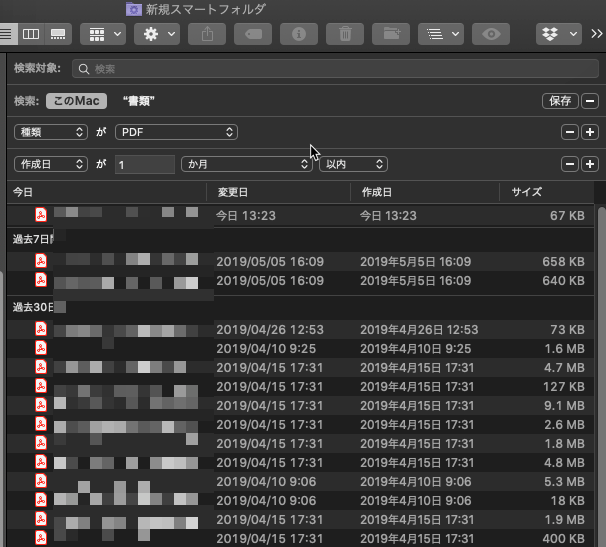
問題無ければ「保存」をクリックして、
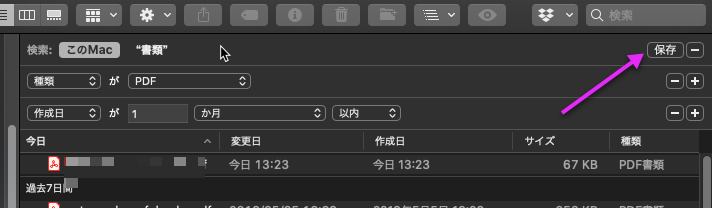
スマートフォルダの名前を付けて保存します。
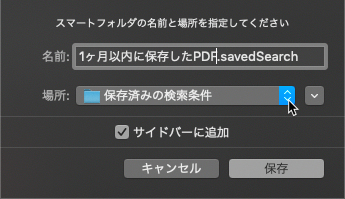
サイドバーにフォルダが表示されます。次回からはこのフォルダをクリックすると、「1週間以内に保存した全てのPDF」が確認できます。
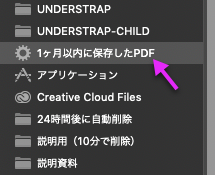
「3日以内に編集した全てのPNGファイル」スマートフォルダ
同じように、条件を作成します。まずはPNG画像で絞り込みます。
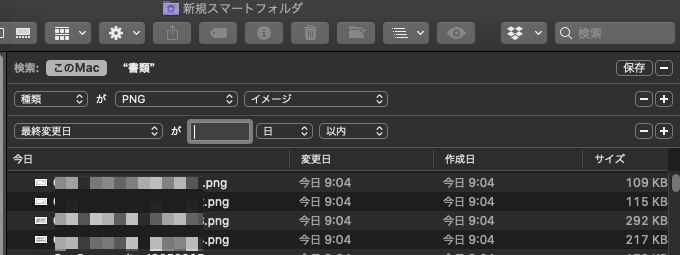
期間も指定し、名前を付けて保存します。
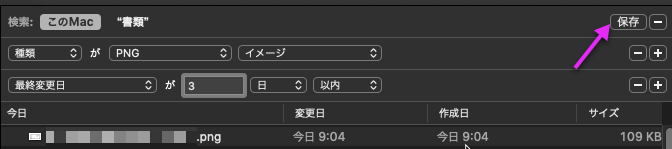
サイドバーにフォルダが表示されます。