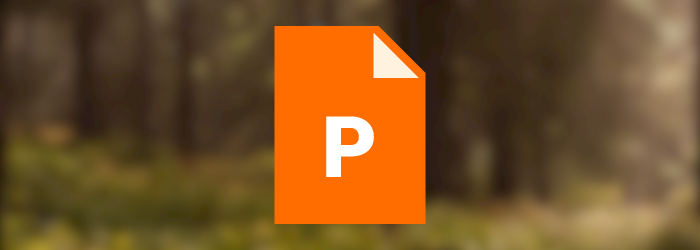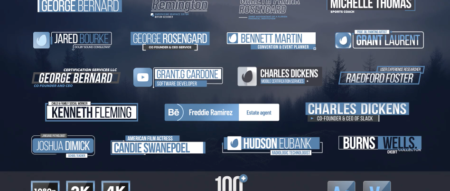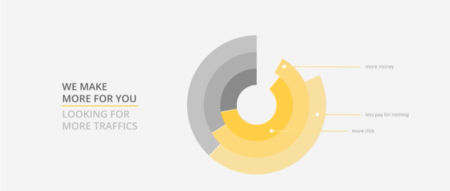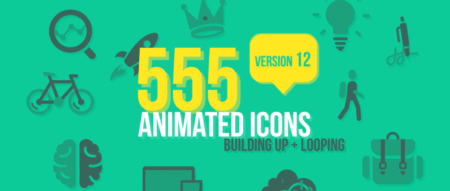パワーポイントでは写真に透明グラデーションをかけることが出来ないので、 写真の上に白い矩形(四角形)を載せ、それに透明グラデーションをかける方法を紹介しました。 今回、別の方法を考えたので紹介します。
しかし、全く実用的では有りません。真似をしないでください。
ここまで来ると他の無料ソフトやネット上の画像加工サービスを使ったほうが完全に効率的です。
「パワーポイントだけを使って写真にグラデーション」に拘りすぎて時間をかけるのは本末転倒です。
今ある状況でなんとか工夫する=コスト削減、とは限らない良い例だと思います。
ステップ1 パワポに写真を読み込みます。

ステップ2 画像を左右反転します。

ステップ3 画像を90度回転します。(この時、この緑の基準点のような部分が移動出来たら工程が省けるのですが・・・)

ステップ4 ここが肝です。「反射」表現を使い、反射された方の画像を使うのです!
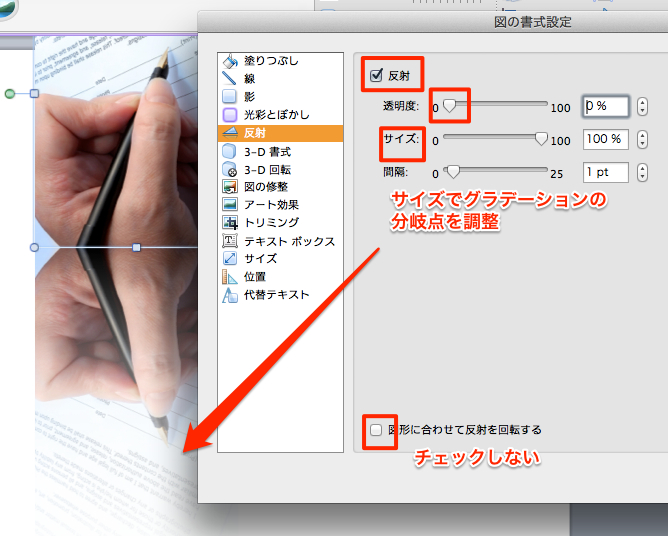
このまま回転して終了したいのですが、回転させるとこうなってしまいます。

ステップ5 なので、一旦画像を書き出します。
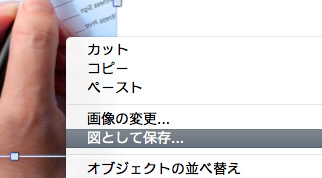
ステップ6 書きだした画像をすぐに読み込みます。

ステップ7 背景色(ここでは白)に合わせた矩形で本体の方を隠します。

ステップ8 キャッチフレーズや枠などを整え、完成です。
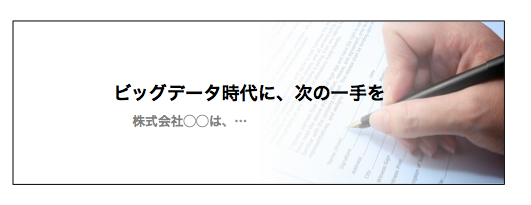
如何でしょうか?おそらく誰の助けにもならないと思いますが、 「ソフトにはそれぞれの役割があるんだなあ」 と言う事が伝わったと思います。
画像加工ソフトなら10秒かからない事を意地でやってしまいました。
今回はmacバージョンのパワポを使用していますが、ウィンドウズでも大体同じだと思います。
パワポから画像書き出しする場合の、最初のサイズ指定方法は、 ウィンドウズの場合 Macの場合 をご参考ください。