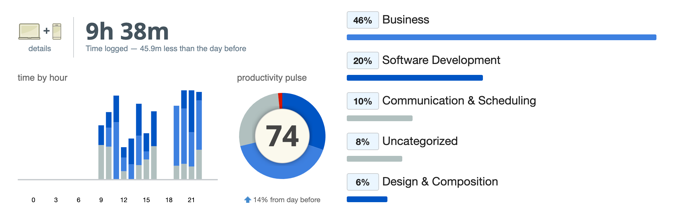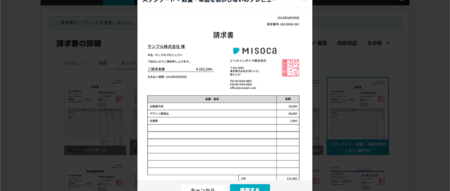作業にかかっている時間を把握することは業務効率化やライフハックの基本となります。
以前紹介した【Toggl(トグル)】は「これから行う作業がどのくらい時間がかかるか測る」という、能動的な使い方に向いています。
これはともすると、「測定中だから作業に集中する」ことで、普段行っている実際の作業より短時間で終わる可能性があります。
もちろんそれは好ましく、「ポモドーロ・テクニック」のように時間に追われているからこそ可能な集中力を発揮できているという事でしょう。
しかし「普段はこのくらい時間がかかっている」「それほど気にしていなかった軽作業が以外を時間を取っている」等のリアルな把握には向いていないかもしれません。
また、私の場合は「Toggl」で測定する。作業が終わったら「Toggl」を終了する。の簡単な記録作業も忘れがちです。
しかも、それを改善するために自分でセットしたリマインダー(決まった時間ごとに「Toggl」の利用を促す。特定のアプリを起動すると「Toggl」のポップアップを表示する)が邪魔ですぐに切ってしまう始末です。
対して今回紹介する【Re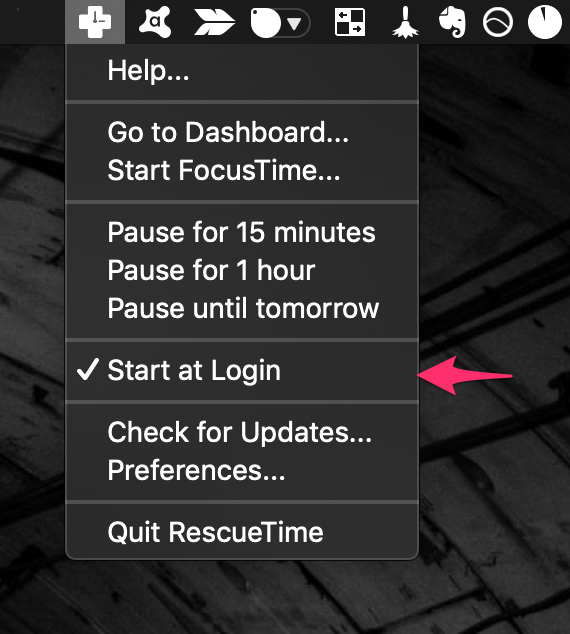 scueTime】(レスキュータイム)は、「どんな作業にどのくらいの時間をかけたか」を自動的に測定、ログを保存するタイムマネジメントの定番サービスで、アプリの存在を意識する必要はありません。
scueTime】(レスキュータイム)は、「どんな作業にどのくらいの時間をかけたか」を自動的に測定、ログを保存するタイムマネジメントの定番サービスで、アプリの存在を意識する必要はありません。
参考記事:その作業、何分かかってる?自分がどう時間を使っているのか【Toggl】で記録しよう
PCの作業ログトラッキングアプリ【RescueTime】の概要
理想的なワークライフバランスを見つけましょう。
デジタルライフに非常に多くの誘惑が有り、あなたの集中力は簡単に負けてしまいます。RescueTimeを使用すると、日常の習慣を理解し、集中して生産性を高めることができます。
RescueTime公式サイト/※英文を意訳
下の画像のように、PCやMacの利用履歴、どのアプリを使ったか、どんなサイトに時間を費やしたか、などが簡単に把握できます。
青がビジネスに関連し、利益にも直結するサイトやソフト、赤が仕事に関係無いサイト、グレーが「仕事には関係あるが、利益とは無関係」のソフトです。
これらは自分で自由に割り振ることができます。※実際は色で割り振るのでは無く、アプリやウェブサイトに「重要度」を付与します。その結果が色分けされます。
私の場合、WEBのコードやプログラムを編集するエディタはれっきとした「利益と直結する作業」で青、Gmailや会計関連ソフトは「ビジネス関連だが、それに時間をかけても無駄」ということでグレー、という感じにしています。
割と集中できた日
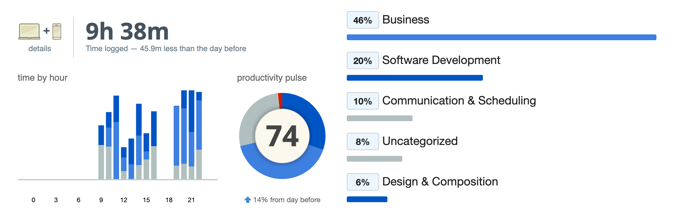
割と集中できた日その2
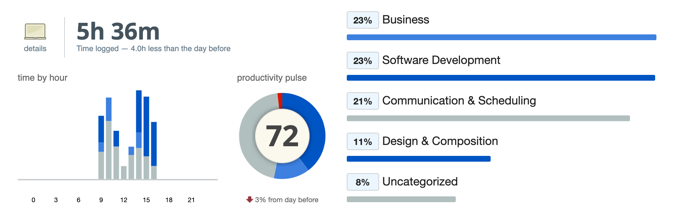
一応仕事はしているが、途中でネットニュースを見ていた日
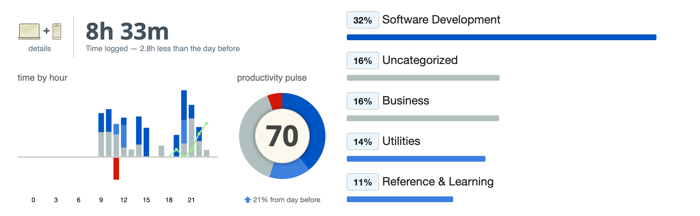
あまり集中していない日
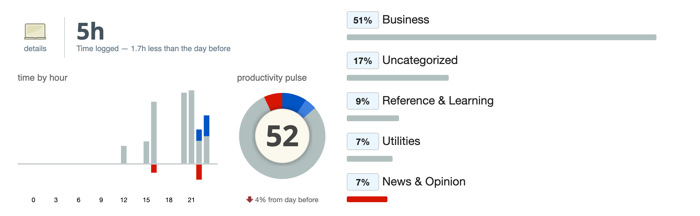
具体的な利用アプリ、WEBサービスも確認できます。
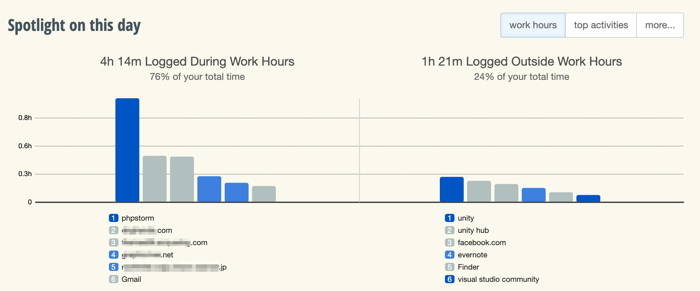
【RescueTime】のインストール
www.rescuetime.comでアカウントを作成し、アプリをダウンロード、インストールします。
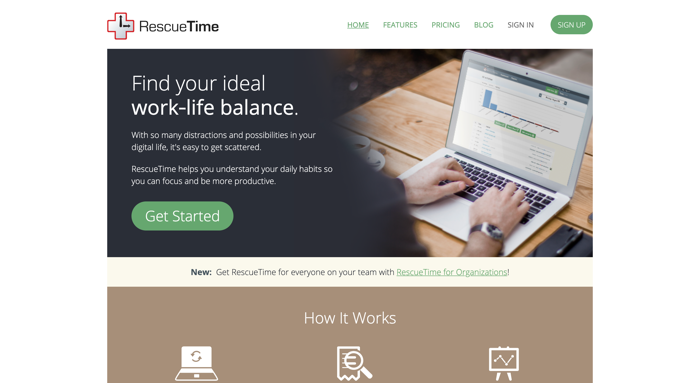
無料バージョンでも基本的な機能は問題無く利用できます。
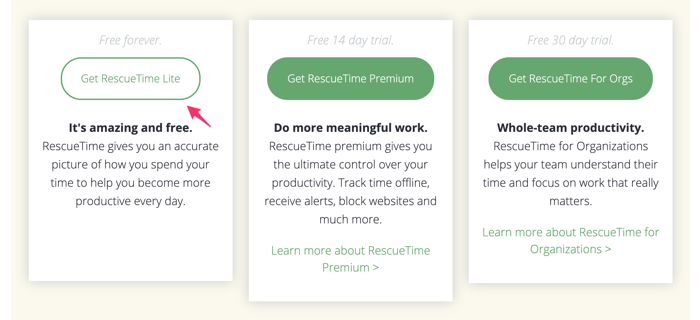
【RescueTime】の基本的な使い方
ツールバーのRescueTimeをクリック、「Start at Login」にチェックを入れていれば、PCを起動する度に自動的にRescueTimeが行動ログの取得を開始するので、基本的には放置しておくだけで作業ログは取得され続けます。
ログの確認
ツールバーのRescueTime→Go to Dashboardをクリックして確認します。
ソフトウェア/WEBをカテゴリー分けする
RescueTimeが保存したログ内のアプリやウェブサイトをカテゴライズします。
ダッシュボードの「Reports」プルダウンから「Applications & Websites」をクリックします。
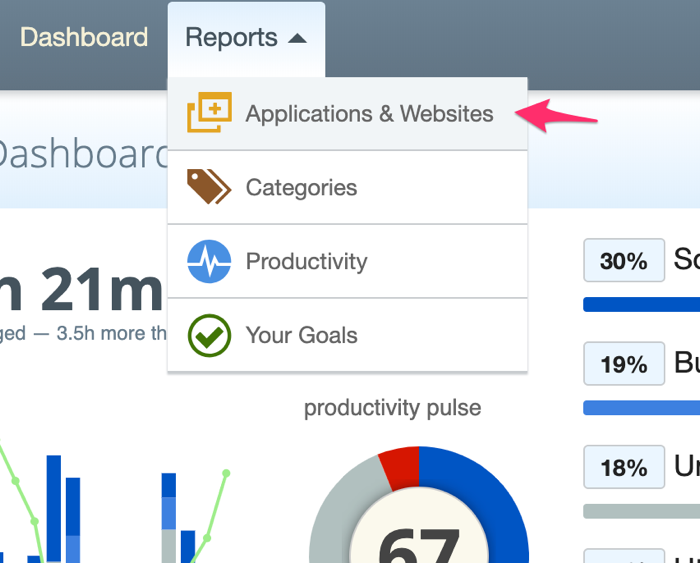
参照期間内に利用したアプリやWEBサイトのリストが表示されるので、右端の編集ボタンをクリック、プルダウンでカテゴリーや重要度を選択肢、保存します。
設定の詳細は別途記載します。