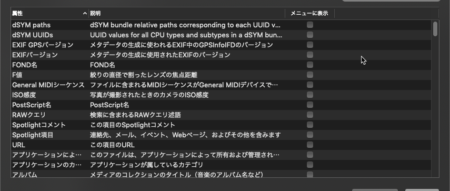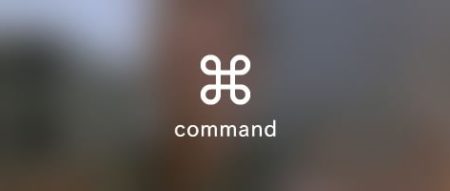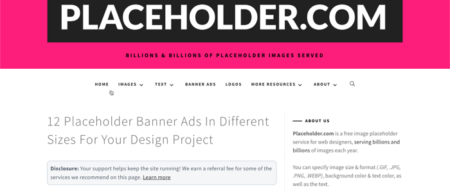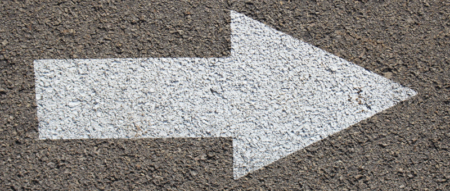:便利ワザ
Macでウェブアドレスをコピー、iPhoneのSafariにペースト。
iPhoneで写真をコピー、Macの画像編集ソフトにペースト。
「ユニバーサルクリップボード」と呼ばれるこの便利なコピペ機能を使うのに、難しい設定は必要ありません。
ユニバーサルクリップボードを利用可能にしてみる
利用したいデバイス毎に、下記の条件が必要です。
既に条件を満たしていることが多いと思います。
- Wi-FiがON
- BluetoothがON
- 【Handoff】がON
- 同じAppleIDを使用してiCloudにサインインしている
HandoffをONにする
MacでHandoffをONにする
「システム環境設定」→「一般」の下にあります。
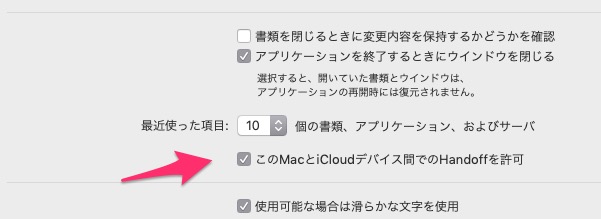
iPhoneでHandoffをONにする
「設定」→「一般」にあります。
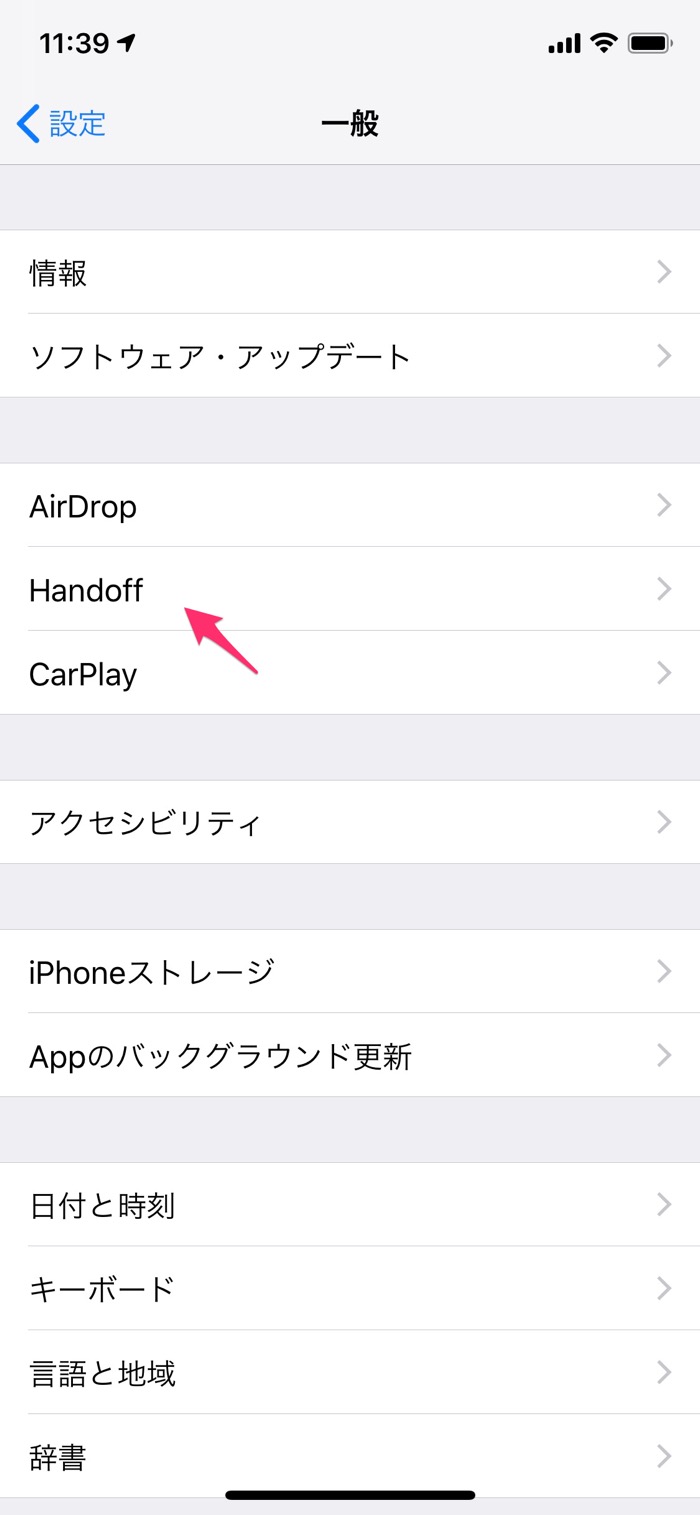
ユニバーサルクリップボードを使ってみる
Macでテキストをコピー、iPhoneのエバーノートにペースト
Macでテキストを選択してをコピーします。
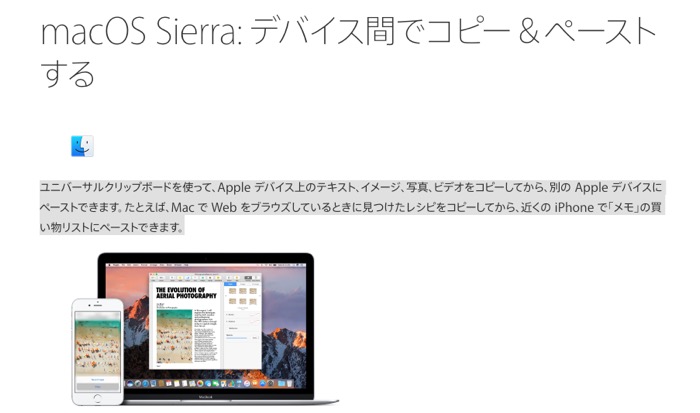
すぐにiPhoneのエバーノートアプリにペーストします。
無事にテキストがコピペされました。
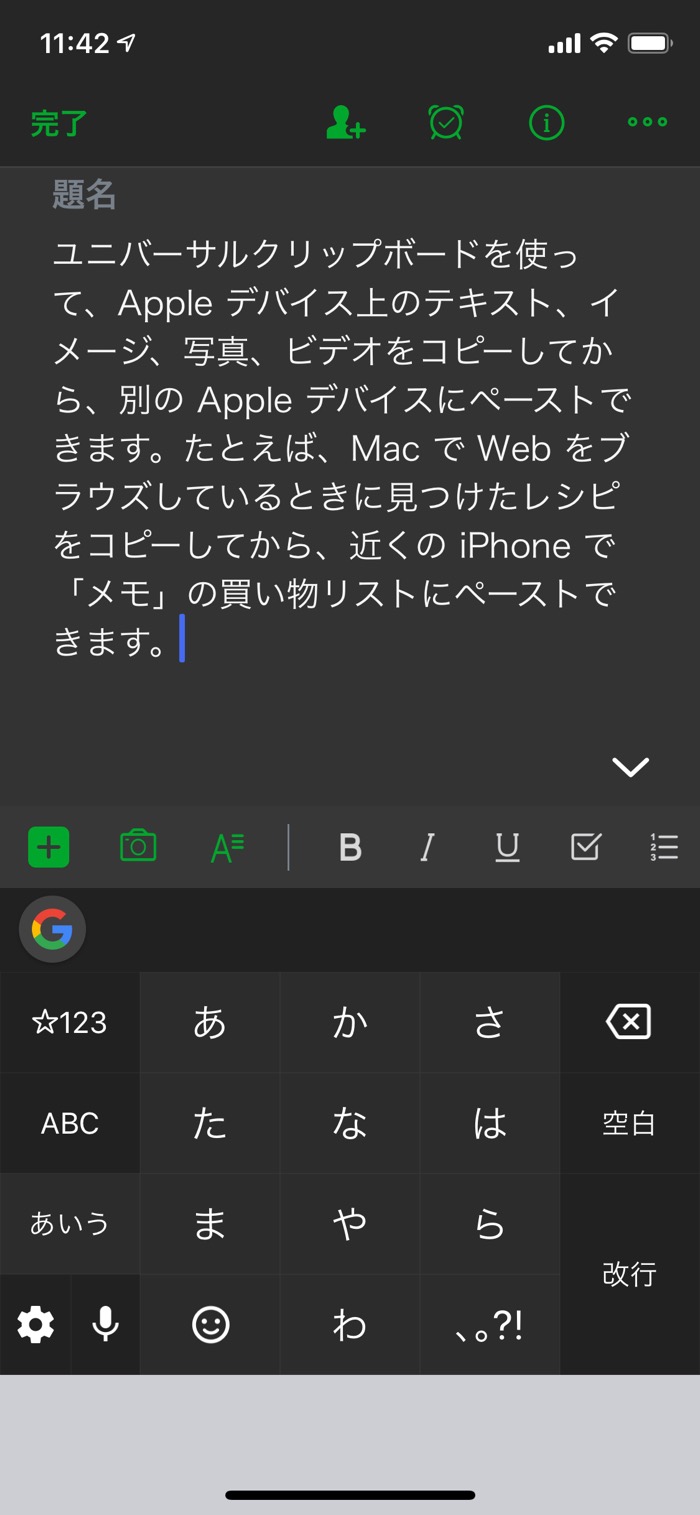
Macで画像をコピー、iPhoneのエバーノートにペースト
Macで画像をコピーします。
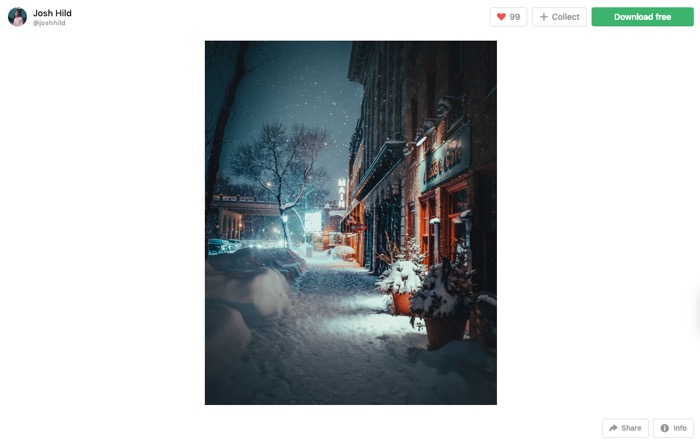
iPhoneにペーストします。
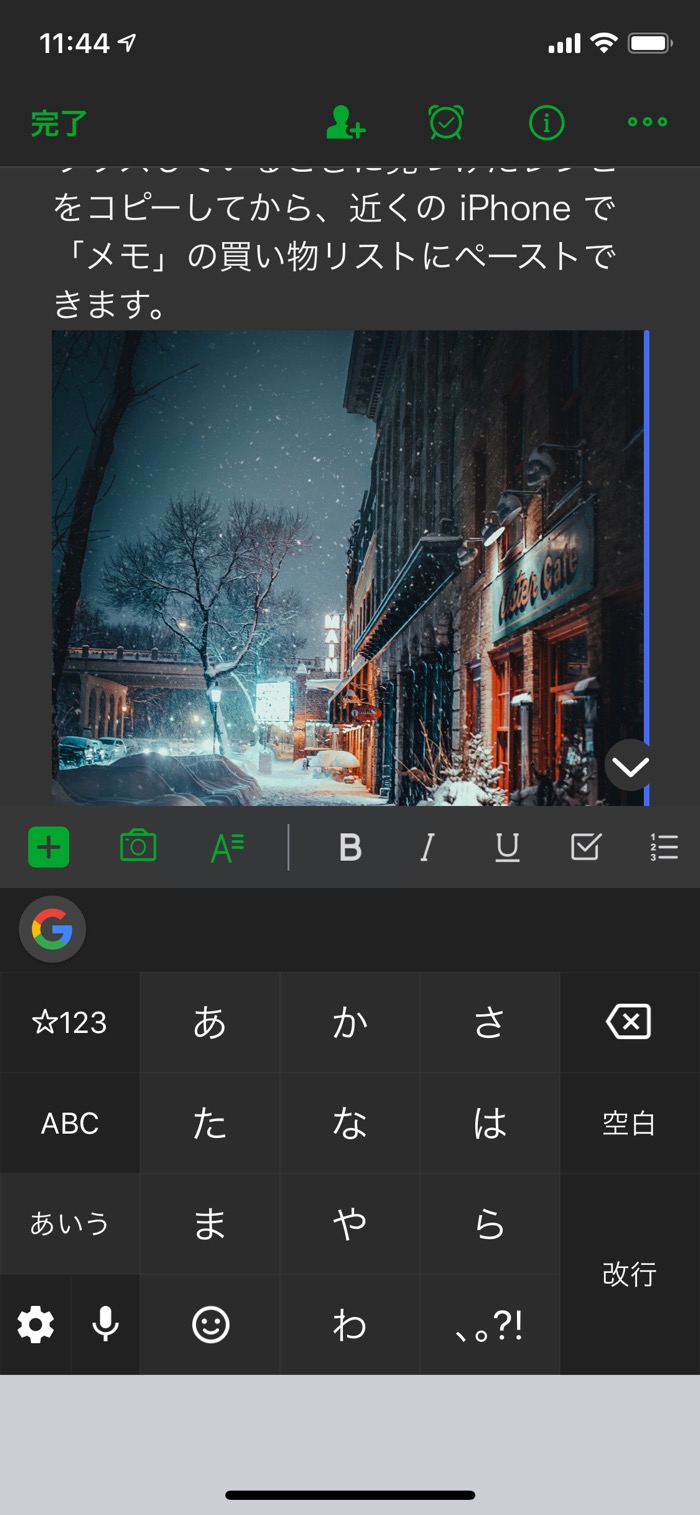
iPhoneで画像をコピー、MacのIllustratorにペースト
iPhoneで任意の画像をコピーします。
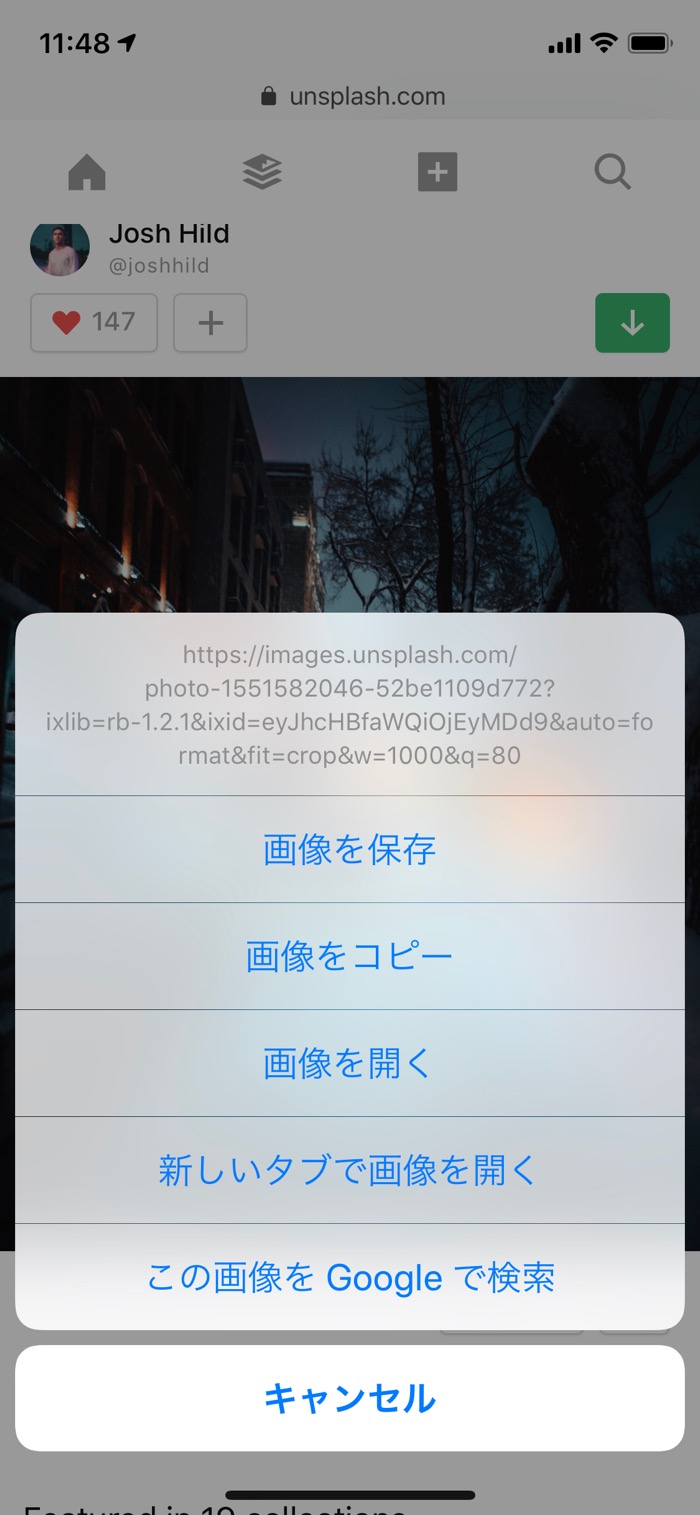
MacのIllustrator上でペーストします。
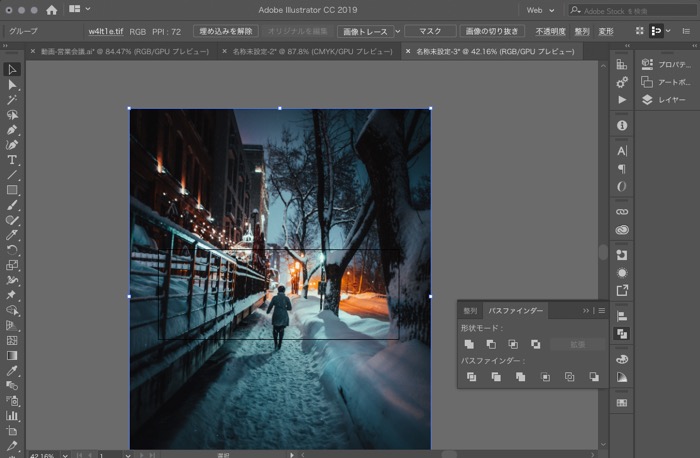
iPhoneで銀行のワンタイムパスワードをコピー、Macの銀行管理画面でペースト
銀行振込などで使うワンタイムパスワードも簡単にコピペできます。
iPhoneでワンタイムパスワードをコピーします。
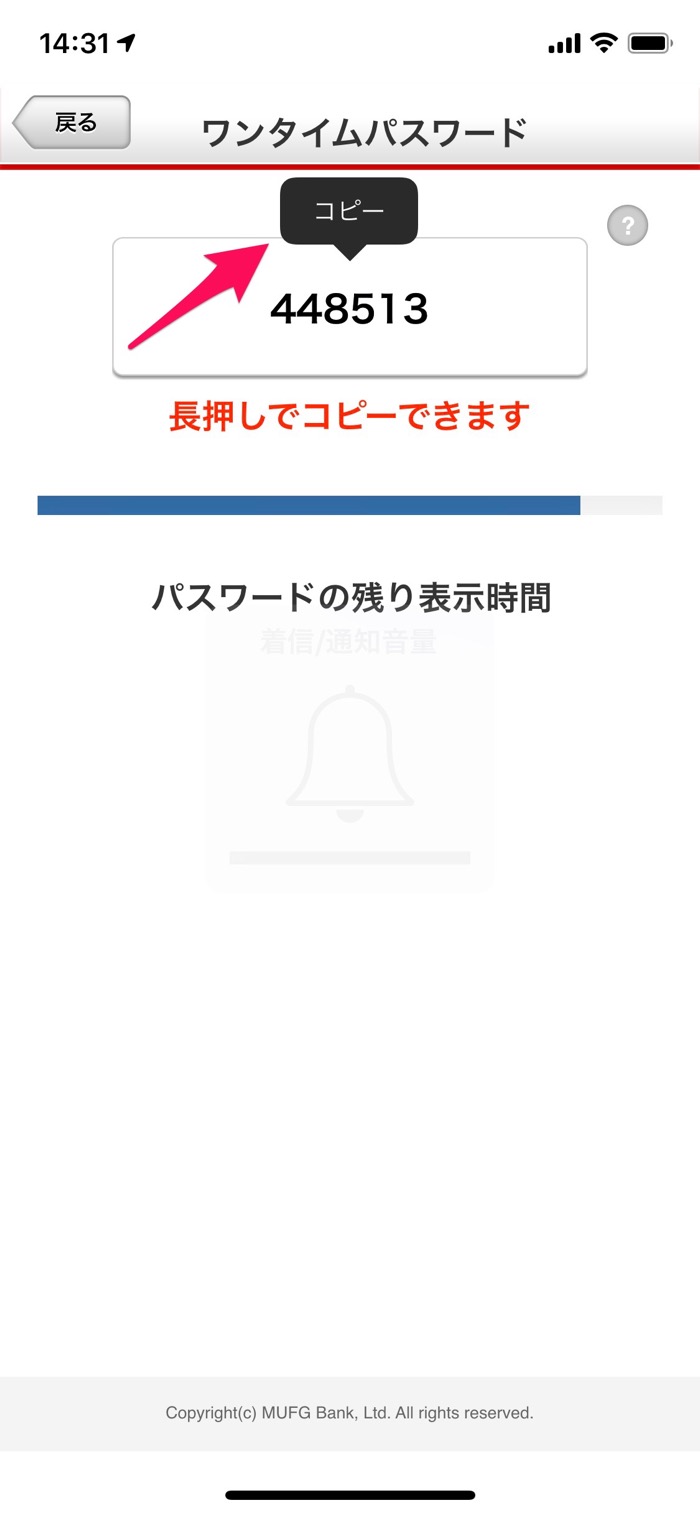
Macで開いている銀行アカウントの管理画面にペーストして手続きを完了します。
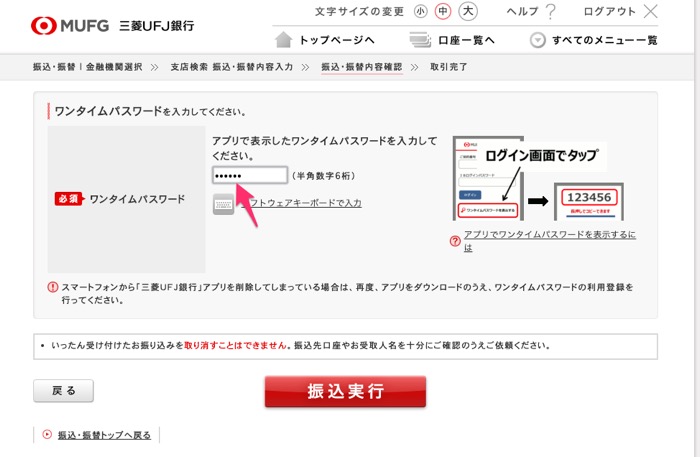
:便利ワザ